

Bật ảo Hóa Phần Cứng Win 10 là bước cần thiết để chạy các máy ảo như VirtualBox hay VMware trên máy tính của bạn. Việc này cho phép bạn trải nghiệm nhiều hệ điều hành khác nhau mà không cần cài đặt trực tiếp lên máy thật.
Tại Sao Cần Bật Ảo Hóa Phần Cứng?
Ảo hóa phần cứng cho phép máy tính của bạn mô phỏng một hoặc nhiều máy tính khác, mỗi máy có hệ điều hành, phần mềm và tài nguyên riêng. Việc này rất hữu ích cho việc thử nghiệm phần mềm, chạy các ứng dụng cũ hoặc học tập về hệ điều hành khác. bật ảo hóa trên win 10 không chỉ giúp bạn tiết kiệm tài nguyên mà còn tăng tính linh hoạt cho hệ thống.
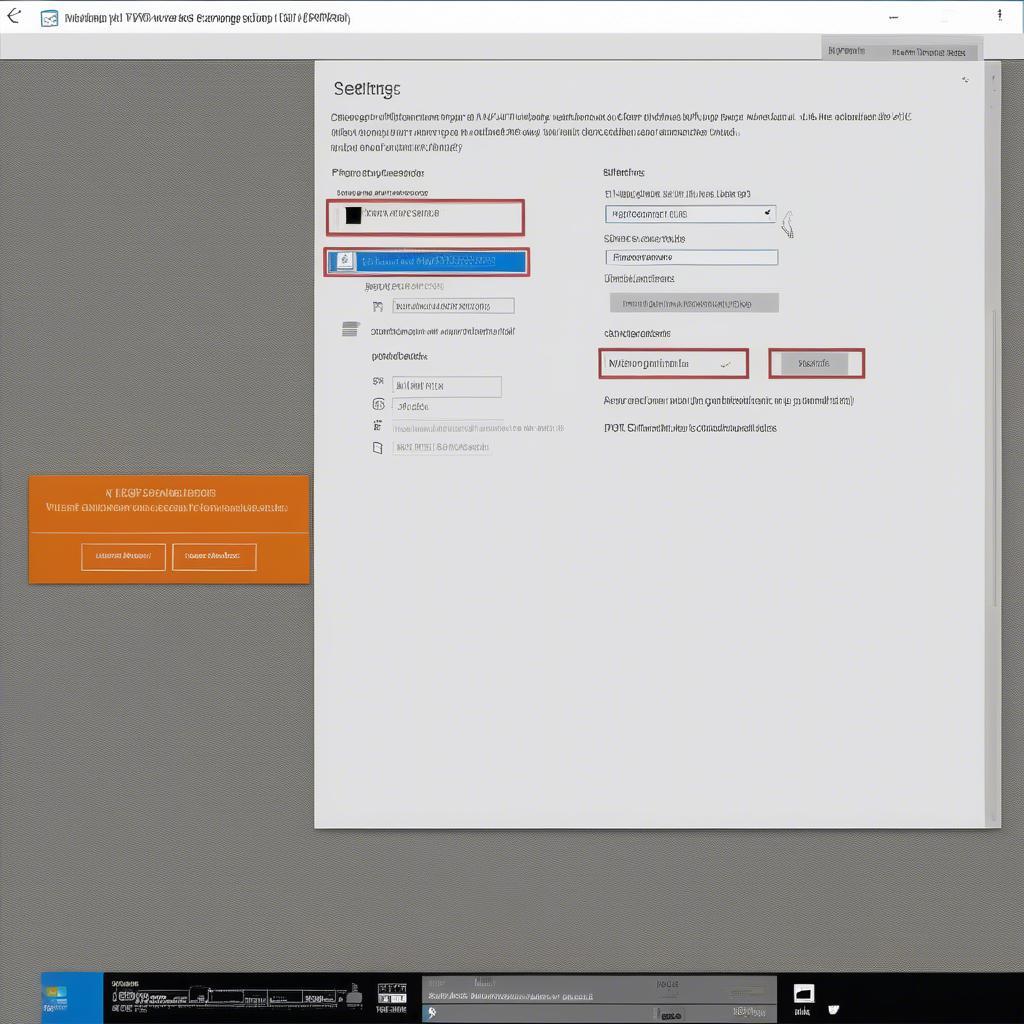 Bật Ảo Hóa Phần Cứng Win 10
Bật Ảo Hóa Phần Cứng Win 10
Các Bước Bật Ảo Hóa Phần Cứng Win 10
Để bật ảo hóa phần cứng, bạn cần thực hiện các bước sau:
- Truy cập BIOS: Khởi động lại máy tính và nhấn phím thích hợp để vào BIOS (thường là F2, F10, Del hoặc Esc). Phím truy cập BIOS thường được hiển thị trong quá trình khởi động máy.
- Tìm kiếm tùy chọn ảo hóa: Trong BIOS, tìm kiếm các tùy chọn liên quan đến ảo hóa, thường có tên là “Virtualization Technology” (Intel VT-x) hoặc “SVM Mode” (AMD-V).
- Bật ảo hóa: Chuyển trạng thái của tùy chọn ảo hóa từ “Disabled” sang “Enabled”.
- Lưu thay đổi: Lưu các thay đổi trong BIOS và khởi động lại máy tính.
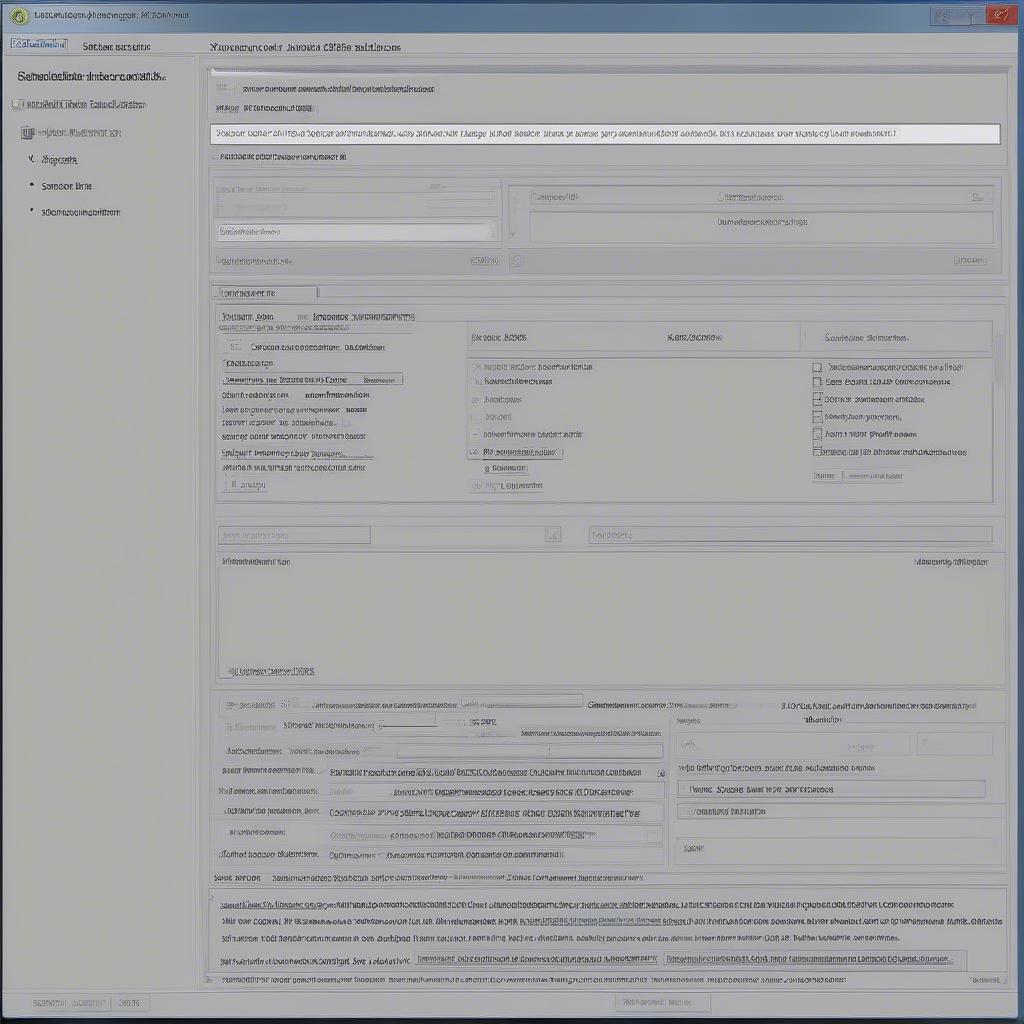 Kích Hoạt Ảo Hóa Win 10
Kích Hoạt Ảo Hóa Win 10
Kiểm Tra Ảo Hóa Đã Được Bật Hay Chưa
Sau khi khởi động lại máy tính, bạn có thể kiểm tra xem ảo hóa đã được bật hay chưa bằng cách:
- Mở Task Manager (Ctrl + Shift + Esc).
- Chuyển đến tab “Performance”.
- Ở góc dưới bên trái, bạn sẽ thấy thông tin về ảo hóa. Nếu hiển thị “Virtualization: Enabled”, tức là ảo hóa đã được bật thành công.
Lợi Ích Của Việc Bật Ảo Hóa Phần Cứng
cách bật ảo hóa win 10 mang lại nhiều lợi ích, bao gồm:
- Chạy nhiều hệ điều hành cùng lúc: Bạn có thể chạy đồng thời nhiều hệ điều hành khác nhau trên cùng một máy tính.
- Thử nghiệm phần mềm an toàn: Ảo hóa cho phép bạn thử nghiệm phần mềm trong môi trường an toàn mà không ảnh hưởng đến hệ thống chính.
- Tiết kiệm tài nguyên: Ảo hóa giúp tiết kiệm tài nguyên phần cứng bằng cách chia sẻ tài nguyên giữa các máy ảo.
Ông Nguyễn Văn A, chuyên gia công nghệ thông tin, cho biết: “Ảo hóa phần cứng là công nghệ quan trọng giúp tối ưu hóa việc sử dụng tài nguyên máy tính và tăng tính linh hoạt cho người dùng.”
Khắc Phục Sự Cố Khi Bật Ảo Hóa
Đôi khi bạn có thể gặp sự cố khi bật ảo hóa. Một số nguyên nhân phổ biến bao gồm:
- Hyper-V đang được bật: Nếu Hyper-V đang chạy, bạn cần tắt nó trước khi bật ảo hóa trong BIOS. việt hóa windows 10 có thể giúp bạn dễ dàng tìm kiếm và tắt Hyper-V trong Control Panel.
- BIOS không hỗ trợ ảo hóa: Một số máy tính cũ có thể không hỗ trợ ảo hóa phần cứng.
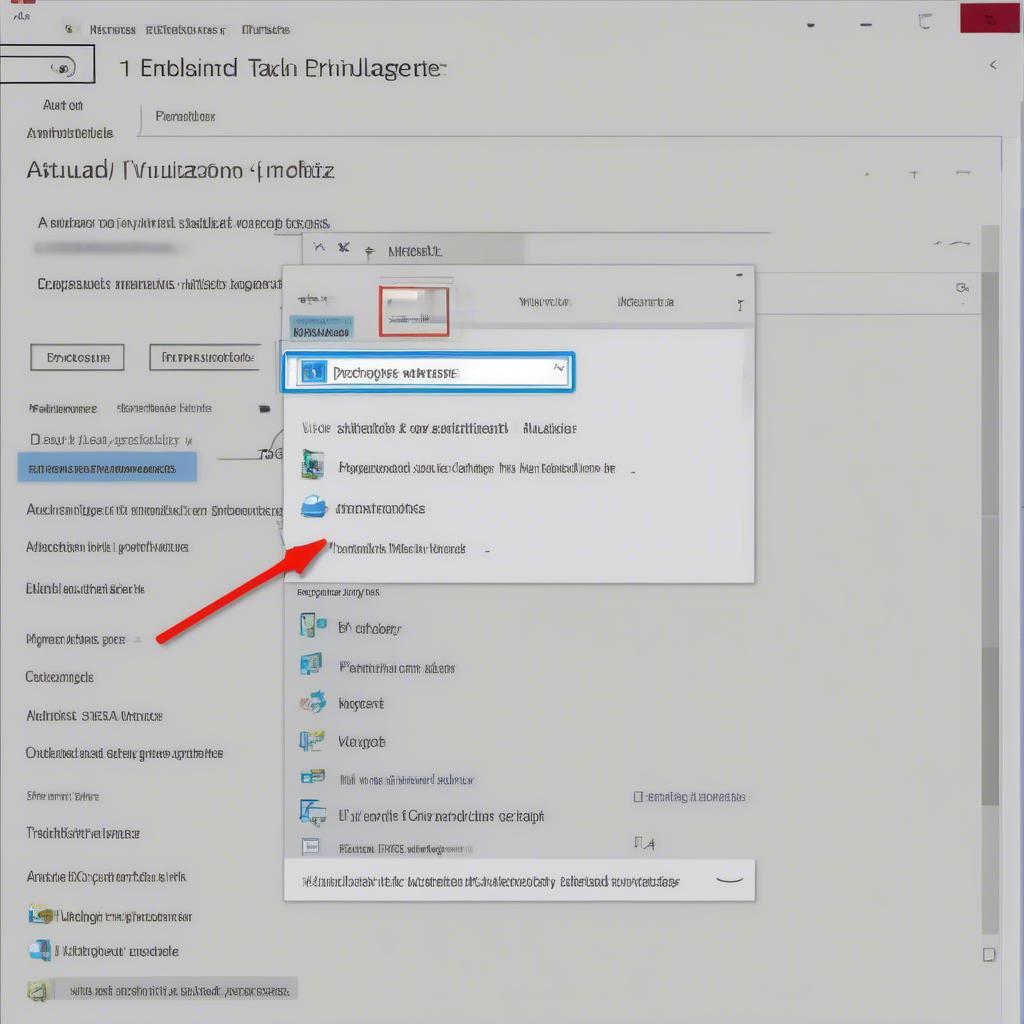 Kiểm Tra Ảo Hóa Win 10
Kiểm Tra Ảo Hóa Win 10
Kết Luận
Bật ảo hóa phần cứng win 10 là bước quan trọng để tận dụng tối đa khả năng của máy tính. Hy vọng bài viết này đã cung cấp cho bạn những thông tin hữu ích về cách bật ảo hóa và lợi ích của nó. cách vô hiệu hóa smartscreen trên windows 10 cũng là một mẹo hữu ích khác giúp bạn tùy chỉnh Windows 10 theo nhu cầu của mình.
FAQ
- Ảo hóa phần cứng là gì?
- Tại sao cần bật ảo hóa phần cứng?
- Làm sao để kiểm tra xem ảo hóa đã được bật hay chưa?
- Tôi gặp sự cố khi bật ảo hóa, phải làm sao?
- Ảo hóa phần cứng có ảnh hưởng đến hiệu suất máy tính không?
- Tôi có thể chạy bao nhiêu máy ảo cùng lúc?
- Ưu điểm của việc sử dụng máy ảo là gì?
Mô tả các tình huống thường gặp câu hỏi
Người dùng thường gặp các vấn đề như không tìm thấy tùy chọn ảo hóa trong BIOS, không thể bật ảo hóa do Hyper-V đang chạy, hoặc máy tính không hỗ trợ ảo hóa phần cứng.
Gợi ý các câu hỏi khác, bài viết khác có trong web.
Bạn có thể tìm hiểu thêm về bài tập hóa học 10 trang 51 trên website của chúng tôi.




