

Máy Tính Bị Vô Hiệu Hóa Wifi Win 10 là một vấn đề phổ biến khiến nhiều người dùng cảm thấy khó chịu. Tình trạng này có thể do nhiều nguyên nhân gây ra, từ lỗi driver đến các vấn đề về phần cứng. Bài viết này sẽ hướng dẫn bạn cách chẩn đoán và khắc phục sự cố wifi bị vô hiệu hóa trên Windows 10 một cách chi tiết và hiệu quả.
Tại Sao Máy Tính Bị Vô Hiệu Hóa Wifi Win 10?
Có rất nhiều lý do khiến máy tính win 10 của bạn bị vô hiệu hóa wifi. Một số nguyên nhân thường gặp bao gồm:
- Lỗi driver wifi: Driver wifi cũ hoặc bị lỗi là một trong những nguyên nhân hàng đầu gây ra sự cố kết nối mạng.
- Chế độ Airplane Mode: Nếu vô tình bật chế độ Airplane Mode, tất cả các kết nối không dây, bao gồm cả wifi, sẽ bị tắt.
- Vấn đề về phần cứng: Card mạng wifi bị hỏng hoặc lỏng cũng có thể khiến máy tính không thể kết nối wifi.
- Cài đặt Windows bị lỗi: Đôi khi, các lỗi trong hệ điều hành Windows 10 cũng có thể ảnh hưởng đến kết nối wifi.
- Xung đột phần mềm: Một số phần mềm có thể xung đột với driver wifi, gây ra sự cố kết nối.
Khắc Phục Lỗi Máy Tính Bị Vô Hiệu Hóa Wifi Win 10
Dưới đây là một số cách khắc phục lỗi máy tính bị vô hiệu hóa wifi win 10 mà bạn có thể thử:
-
Kiểm tra Chế độ Airplane Mode: Đảm bảo chế độ Airplane Mode đã được tắt. Bạn có thể kiểm tra bằng cách nhấn vào biểu tượng mạng ở góc phải màn hình.
-
Khởi động lại Router Wifi và Máy tính: Đôi khi, việc khởi động lại các thiết bị có thể giải quyết được nhiều vấn đề kết nối mạng.
-
Cập nhật Driver Wifi: Truy cập Device Manager, tìm đến mục Network adapters, chọn driver wifi của bạn và cập nhật lên phiên bản mới nhất.
-
Gỡ cài đặt và cài đặt lại Driver Wifi: Nếu việc cập nhật driver không hiệu quả, bạn có thể thử gỡ cài đặt và cài đặt lại driver wifi.
-
Chạy Troubleshooter: Windows 10 có sẵn công cụ Troubleshooter để tự động chẩn đoán và sửa lỗi kết nối mạng.
-
Kiểm tra Dịch vụ WLAN AutoConfig: Đảm bảo dịch vụ WLAN AutoConfig đang chạy trong Services.
-
Reset Network Settings: Thử reset lại cài đặt mạng về mặc định. Lưu ý rằng thao tác này sẽ xóa tất cả các kết nối mạng đã lưu.
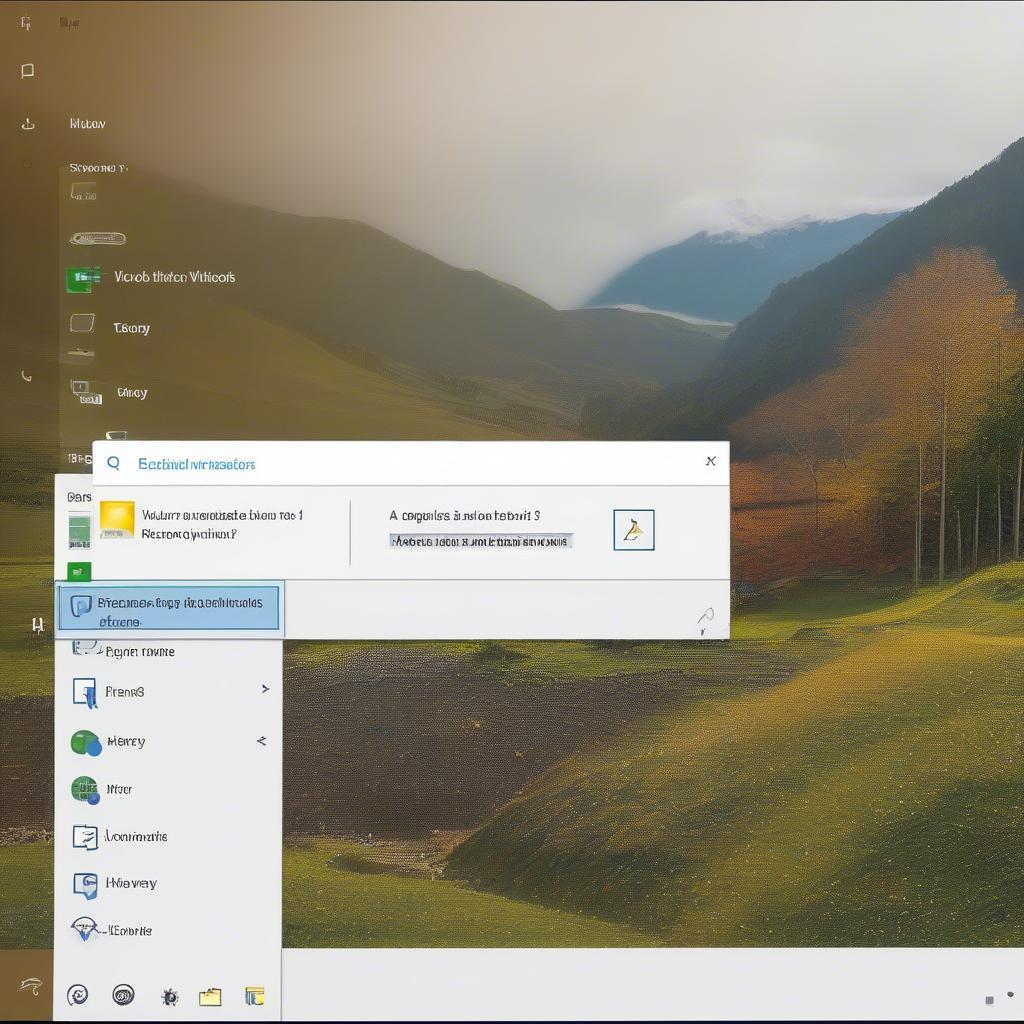 Kiểm tra Chế độ Airplane Mode trên Windows 10
Kiểm tra Chế độ Airplane Mode trên Windows 10
Một số mẹo bổ sung khi máy tính bị vô hiệu hóa wifi
- Kiểm tra kết nối vật lý: Đảm bảo dây cáp mạng được cắm chắc chắn (nếu sử dụng kết nối có dây) và card mạng wifi không bị lỏng.
- Tắt tường lửa tạm thời: Đôi khi, tường lửa có thể chặn kết nối wifi. Hãy thử tắt tường lửa tạm thời để xem có khắc phục được sự cố không.
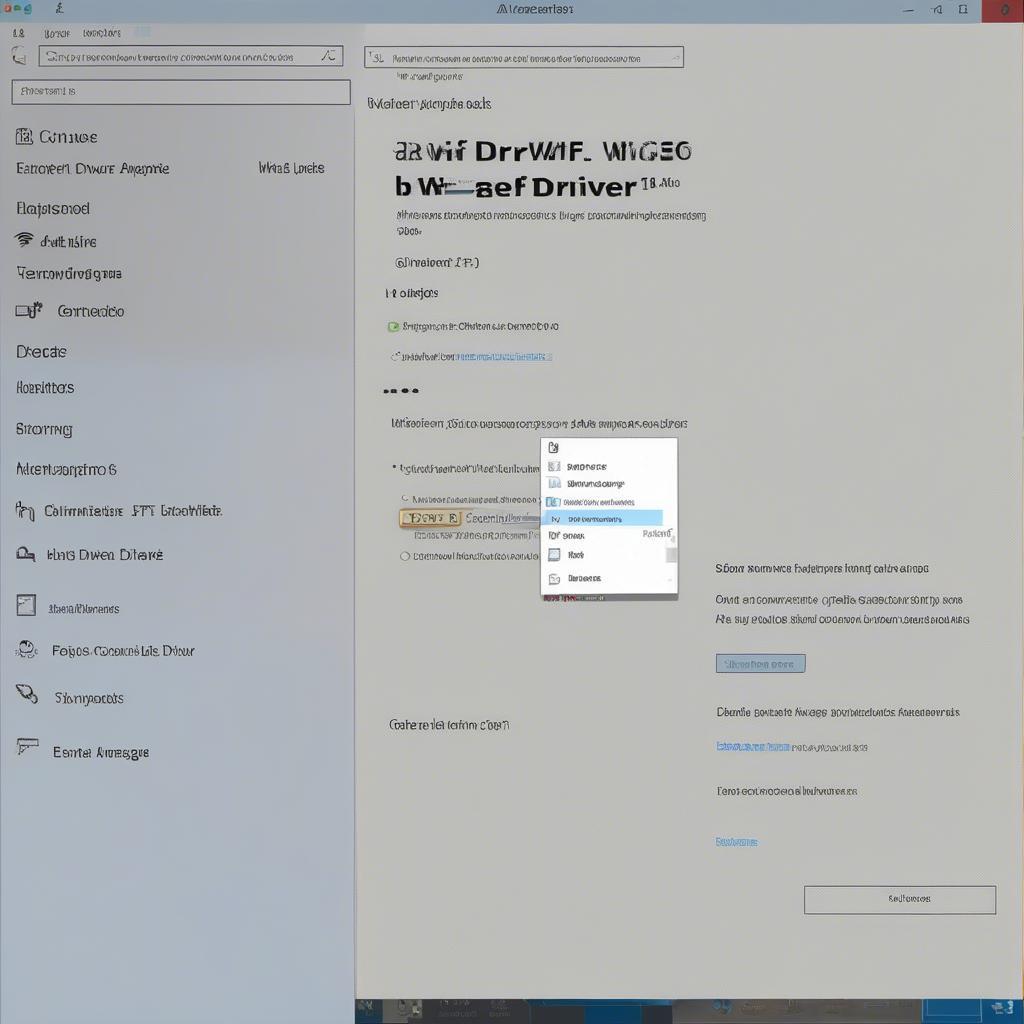 Cập nhật Driver Wifi trên Windows 10
Cập nhật Driver Wifi trên Windows 10
“Việc cập nhật driver wifi thường xuyên là rất quan trọng để đảm bảo kết nối mạng ổn định và tránh các sự cố không mong muốn.” – Ông Nguyễn Văn A, Chuyên gia Công nghệ Thông tin.
Kết luận
Máy tính bị vô hiệu hóa wifi win 10 có thể do nhiều nguyên nhân, nhưng với các cách khắc phục trên, bạn hoàn toàn có thể tự mình giải quyết vấn đề. Hãy thử từng bước và kiểm tra kết nối wifi sau mỗi bước. Nếu vẫn gặp khó khăn, hãy liên hệ với chúng tôi để được hỗ trợ.
FAQ
- Tại sao tôi không thể kết nối wifi sau khi cập nhật Windows?
- Làm thế nào để biết driver wifi của tôi đã được cập nhật chưa?
- Reset Network Settings có xóa dữ liệu cá nhân không?
- Tôi nên làm gì nếu card mạng wifi bị hỏng?
- Làm thế nào để kiểm tra dịch vụ WLAN AutoConfig?
- Tôi có thể tải driver wifi ở đâu?
- Troubleshooter không thể khắc phục sự cố, tôi nên làm gì?
Mô tả các tình huống thường gặp câu hỏi.
- Wifi bị mất sau khi cập nhật Windows.
- Không tìm thấy mạng wifi sau khi cài đặt lại Windows.
- Wifi bị ngắt kết nối liên tục.
- Tốc độ wifi chậm.
Gợi ý các câu hỏi khác, bài viết khác có trong web.
- Cách tăng tốc độ wifi trên Windows 10.
- Khắc phục lỗi mạng chậm trên Windows 10.
Kêu gọi hành động: Khi cần hỗ trợ hãy liên hệ Email: [email protected], địa chỉ: Mỹ Khê, Quận Hải Châu, Đà Nẵng, Việt Nam. Chúng tôi có đội ngũ chăm sóc khách hàng 24/7.




