

Tối ưu hóa SSD Win 10 là việc làm cần thiết để đảm bảo máy tính hoạt động mượt mà và kéo dài tuổi thọ ổ cứng. Bài viết này sẽ hướng dẫn bạn cách tối ưu hóa SSD Win 10 hiệu quả nhất.
Tại Sao Phải Tối Ưu Hóa SSD Win 10?
SSD (Solid State Drive) đã trở thành lựa chọn hàng đầu cho việc lưu trữ dữ liệu nhờ tốc độ đọc ghi vượt trội so với ổ cứng HDD truyền thống. Tuy nhiên, SSD cũng có tuổi thọ hữu hạn, và việc tối ưu hóa SSD Win 10 sẽ giúp bạn tận dụng tối đa hiệu năng và kéo dài tuổi thọ của nó. Việc tối ưu hóa giúp giảm thiểu các thao tác ghi không cần thiết, từ đó bảo vệ SSD khỏi bị hao mòn. Hơn nữa, tối ưu hóa còn giúp Windows 10 hoạt động nhanh hơn, mượt mà hơn, mang lại trải nghiệm người dùng tốt nhất.
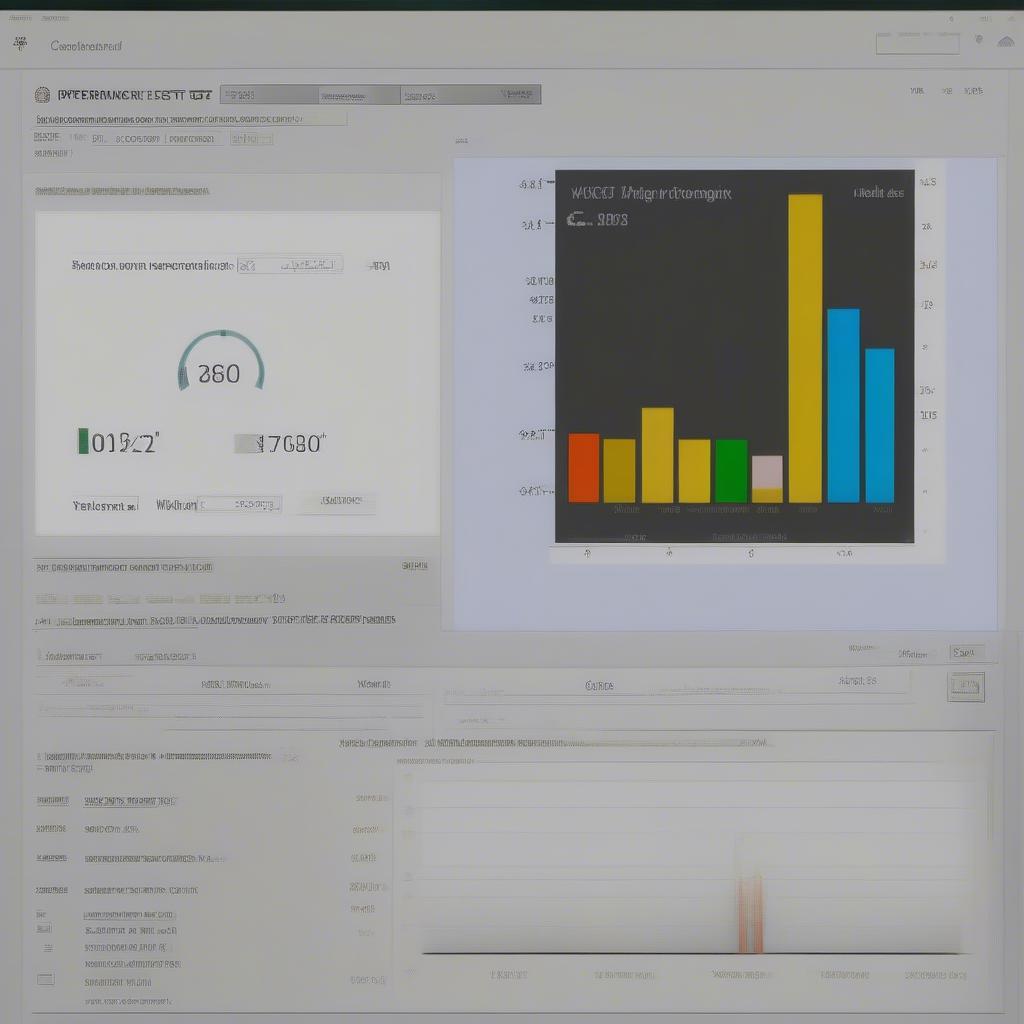 Tối ưu hóa SSD Win 10 để tăng hiệu năng
Tối ưu hóa SSD Win 10 để tăng hiệu năng
Các Bước Tối Ưu Hóa SSD Win 10
Vô Hiệu Hóa Index
Indexing giúp tìm kiếm file nhanh hơn trên HDD, nhưng trên SSD thì lại gây ra nhiều thao tác ghi không cần thiết. Vô hiệu hóa indexing sẽ giúp giảm tải cho SSD và cải thiện hiệu năng.
- Mở “This PC”.
- Click chuột phải vào ổ SSD và chọn “Properties”.
- Bỏ chọn “Allow files on this drive to have contents indexed in addition to file properties”.
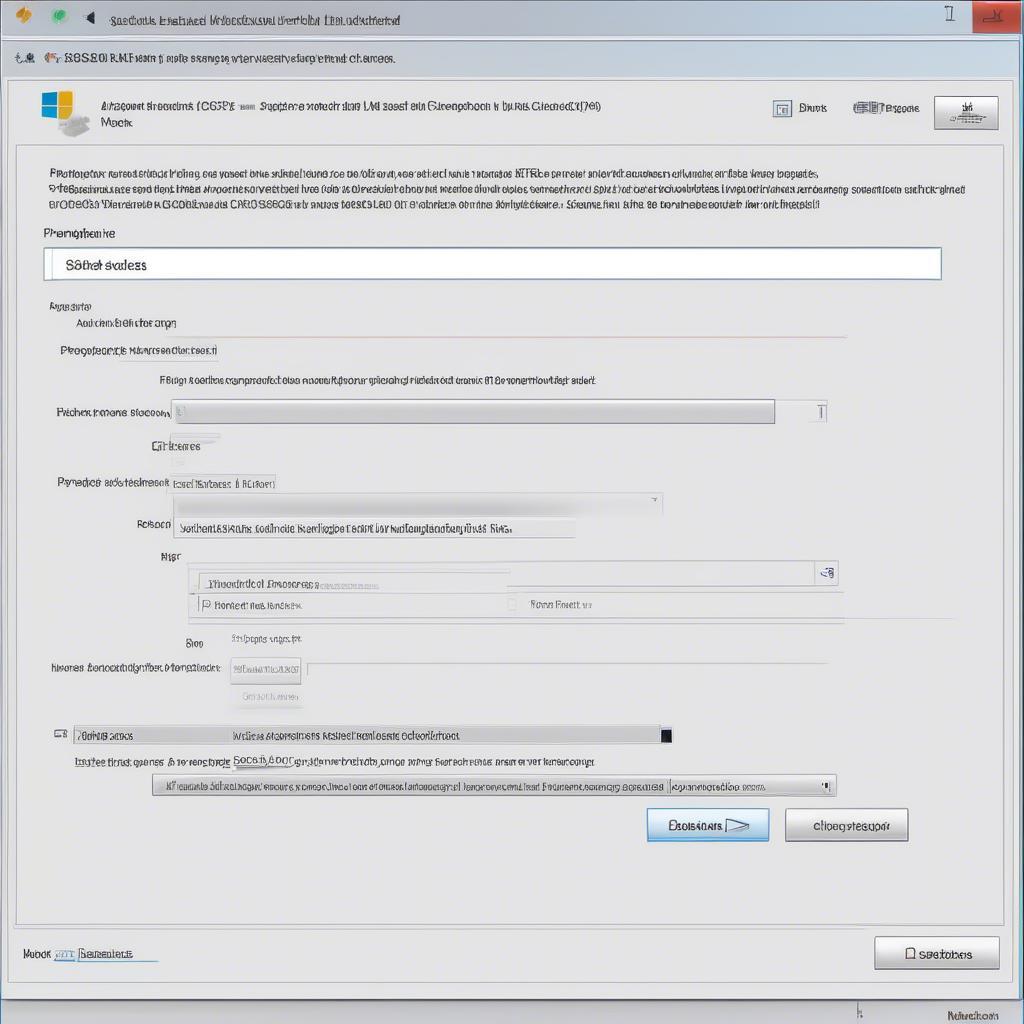 Vô hiệu hóa index trên SSD Win 10
Vô hiệu hóa index trên SSD Win 10
Tắt Defragmentation
Defragmentation chỉ cần thiết cho HDD, còn với SSD thì ngược lại, nó gây hại. Windows 10 thường tự động tắt defragmentation cho SSD, nhưng bạn nên kiểm tra lại cho chắc chắn.
- Mở “Defragment and Optimize Drives”.
- Kiểm tra xem SSD của bạn có được đặt là “Solid State Drive” không. Nếu không, hãy điều chỉnh lại.
Kích Hoạt TRIM
TRIM là lệnh giúp SSD tự dọn dẹp các vùng nhớ trống, giúp tăng tốc độ ghi và kéo dài tuổi thọ. Đảm bảo TRIM đã được kích hoạt trên hệ thống của bạn.
- Mở Command Prompt với quyền Administrator.
- Gõ lệnh
fsutil query disabledeletenotifyvà nhấn Enter. - Nếu kết quả là
DisableDeleteNotify = 0, TRIM đã được kích hoạt. Nếu là1, bạn cần kích hoạt TRIM bằng lệnhfsutil behavior set disabledeletenotify 0.
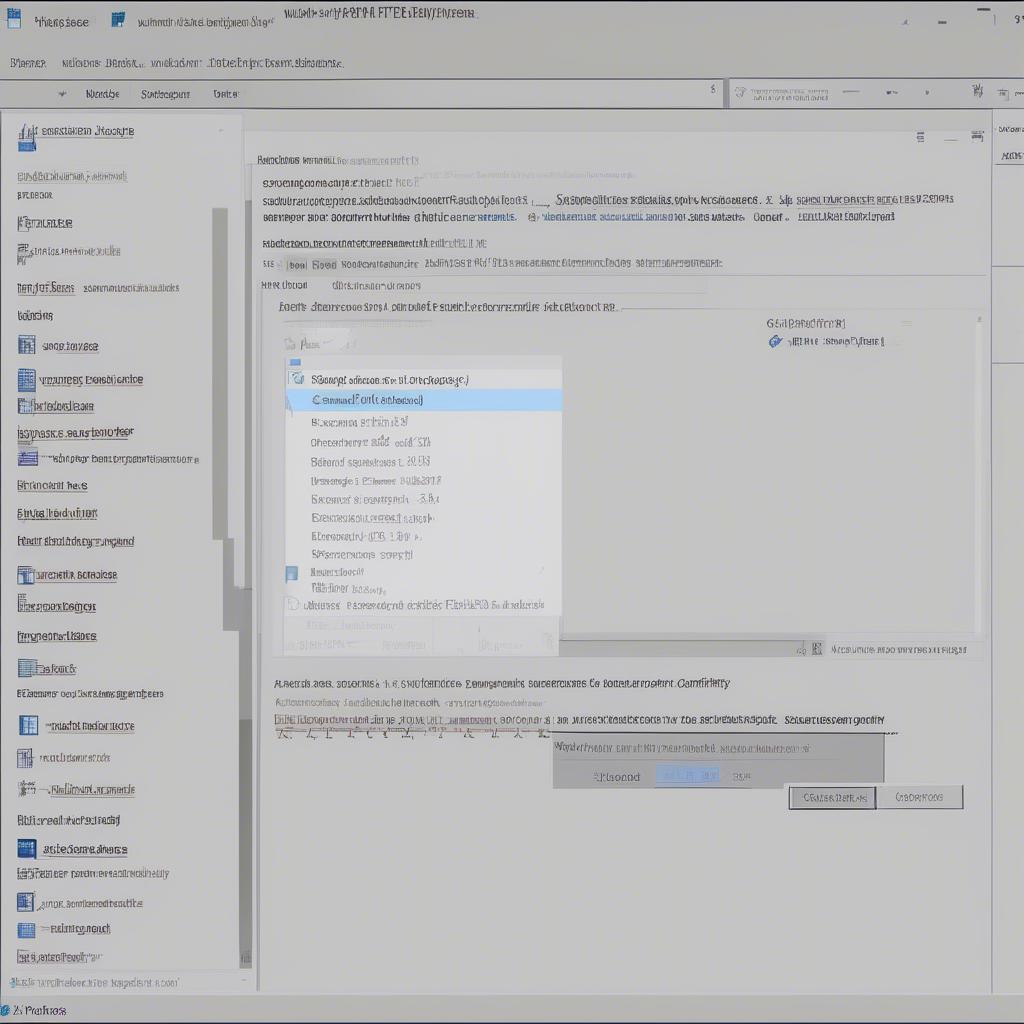 Kích hoạt TRIM command prompt
Kích hoạt TRIM command prompt
Các Mẹo Tối Ưu Hóa Khác
Ngoài các bước trên, bạn có thể tham khảo thêm các bài viết cách tối ưu hóa window 10 và tối ưu hóa tốc độ win 10 chống full disk để tìm hiểu thêm về các cách tối ưu hóa khác cho Windows 10.
Chuyên gia Nguyễn Văn An, Kỹ sư phần mềm tại FPT Software, chia sẻ: “Tối ưu hóa SSD không chỉ giúp máy tính chạy nhanh hơn mà còn giúp kéo dài tuổi thọ của ổ cứng, tiết kiệm chi phí về lâu dài.”
Việc vô hiệu hóa fast startup tren win 10 cũng có thể ảnh hưởng đến hiệu suất của SSD. Hãy cân nhắc kỹ trước khi thực hiện.
Chuyên gia Trần Thị Mai, Giảng viên Đại học Bách Khoa Hà Nội, cho biết: “Nhiều người dùng thường bỏ qua việc tối ưu hóa SSD, dẫn đến việc máy tính chạy chậm và ổ cứng nhanh hỏng.”
Tối ưu hóa SSD Win 10 không hề phức tạp, chỉ cần một vài thao tác đơn giản là bạn đã có thể tận hưởng hiệu năng tối đa và kéo dài tuổi thọ cho SSD của mình. Bạn cũng có thể tham khảo thêm các bài viết về tối ưu hóa win 10 chơi game 2019 và tối ưu hóa win 10 chơi game 2018 để biết thêm chi tiết.
Kết luận
Nên Tối ưu Hóa Ssd Win 10 ngay hôm nay để máy tính của bạn hoạt động mượt mà và ổ cứng bền bỉ hơn. Hy vọng bài viết này đã cung cấp cho bạn những thông tin hữu ích.
FAQ
- Tại sao SSD lại nhanh hơn HDD?
- TRIM là gì và tại sao quan trọng?
- Tôi có cần defragment SSD không?
- Làm thế nào để kiểm tra xem TRIM đã được kích hoạt chưa?
- Tối ưu hóa SSD có ảnh hưởng gì đến dữ liệu của tôi không?
- Tôi nên làm gì nếu SSD của tôi bị đầy?
- Có phần mềm nào hỗ trợ tối ưu hóa SSD không?
Các tình huống thường gặp câu hỏi
- SSD của tôi bị chậm sau một thời gian sử dụng.
- Tôi không biết cách kiểm tra sức khỏe của SSD.
- Tôi muốn nâng cấp SSD cho máy tính của mình.
Gợi ý các câu hỏi khác, bài viết khác có trong web.
Bạn có thể tìm hiểu thêm về cách tăng tốc Windows 10 hoặc các mẹo vặt máy tính khác trên website của chúng tôi.




