

Tối ưu hóa Windows 10 là chìa khóa để trải nghiệm máy tính mượt mà và hiệu quả. Thủ Thuật Tối ưu Hóa Windows 10 Cực Mạnh sẽ giúp bạn tận dụng tối đa hiệu suất hệ thống, dù là chơi game, làm việc hay học tập.
Tăng Tốc Khởi Động Windows 10
Windows 10 đôi khi khởi động chậm chạp do quá nhiều ứng dụng khởi động cùng hệ thống. Bạn có thể kiểm soát điều này bằng cách vào Task Manager (Ctrl + Shift + Esc), chọn tab Startup và vô hiệu hóa những ứng dụng không cần thiết. Điều này sẽ giúp Windows 10 khởi động nhanh hơn đáng kể.
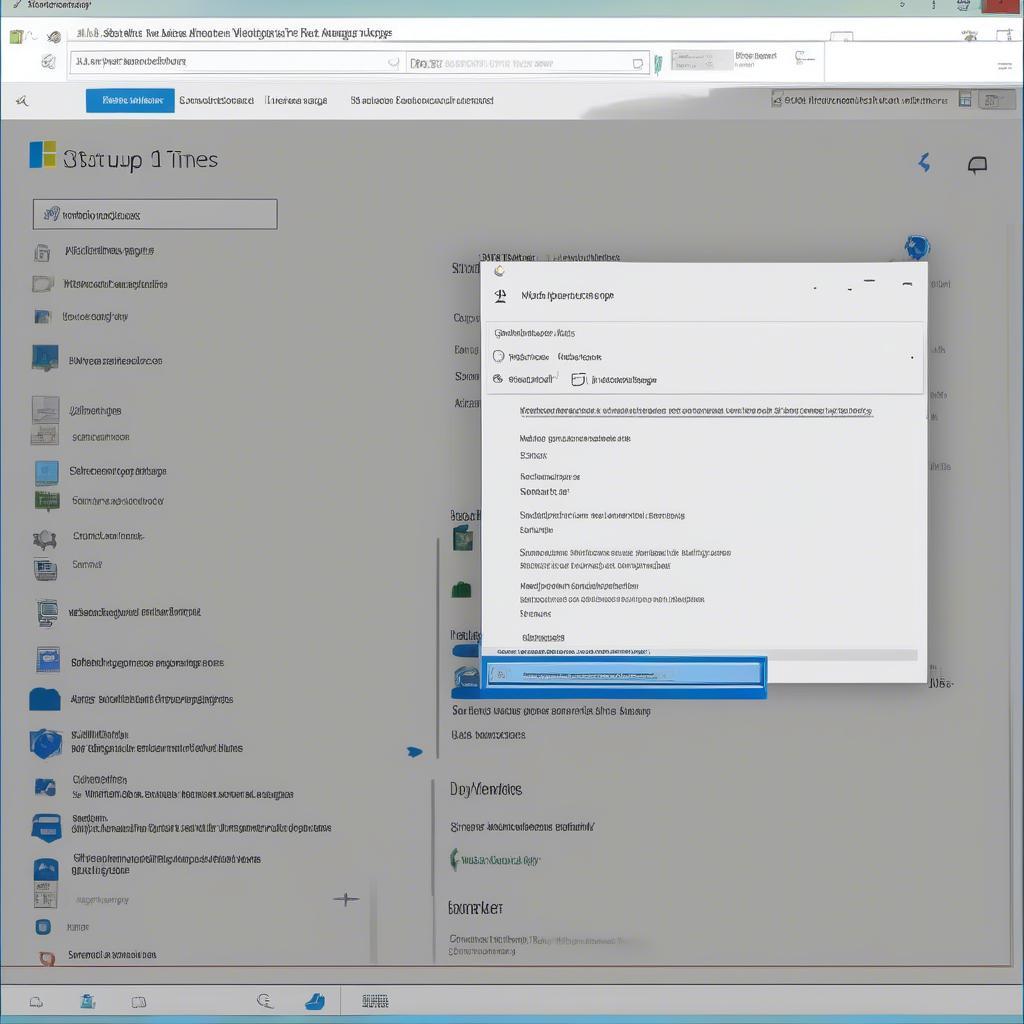 Tối ưu Windows 10 Startup
Tối ưu Windows 10 Startup
Giải Phóng Dung Lượng Ổ Cứng
Dung lượng ổ cứng đầy cũng là một nguyên nhân khiến máy tính hoạt động chậm. Sử dụng Disk Cleanup để xóa các file tạm, file rác và các dữ liệu không cần thiết khác. Bạn có thể tìm thấy Disk Cleanup bằng cách gõ “Disk Cleanup” vào thanh tìm kiếm của Windows.
Tắt Hiệu Ứng Hình Ảnh Không Cần Thiết
Hiệu ứng hình ảnh đẹp mắt có thể làm giảm hiệu suất hệ thống, đặc biệt là trên các máy tính cấu hình thấp. Để tắt bớt hiệu ứng, bạn vào System Properties (nhấn Windows + Pause/Break), chọn Advanced system settings, sau đó chọn Settings trong phần Performance. Tại đây, bạn có thể chọn “Adjust for best performance” hoặc tùy chỉnh từng hiệu ứng.
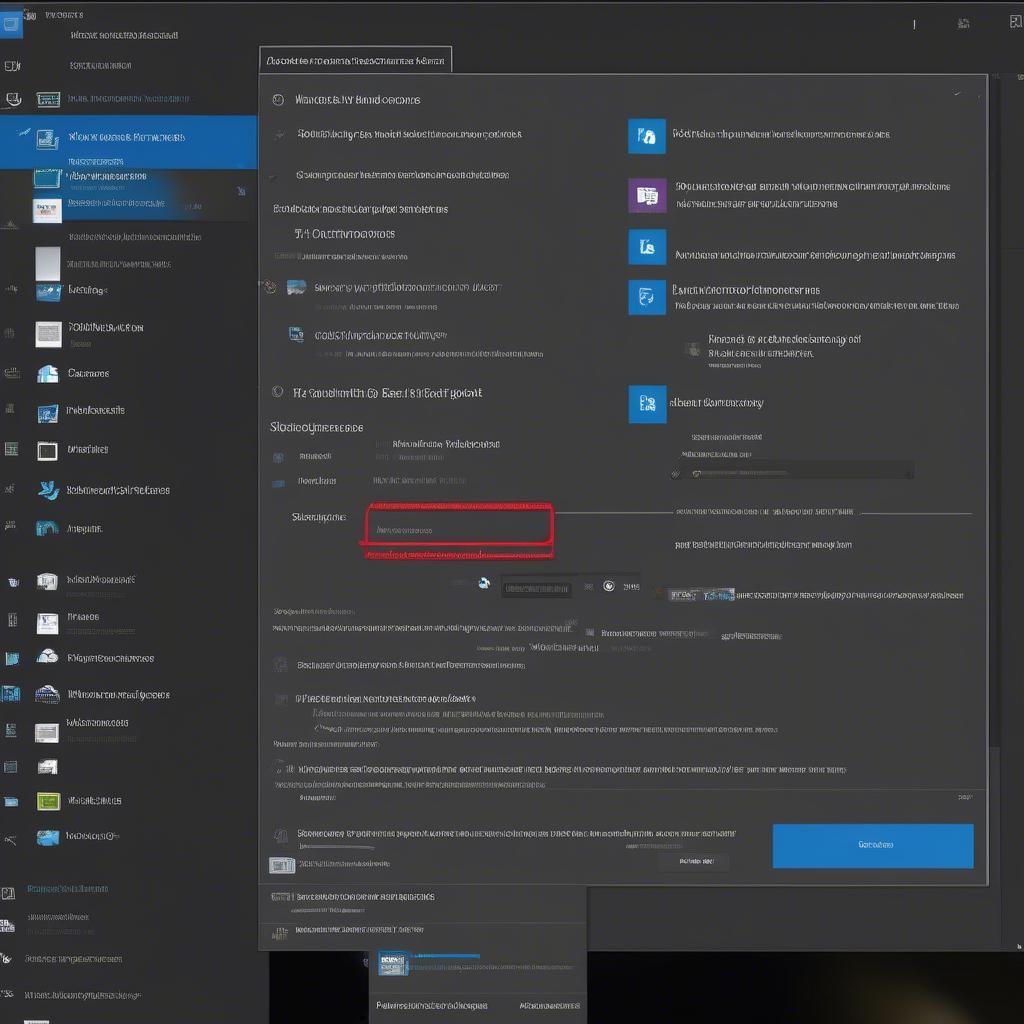 Tối ưu Windows 10 Hiệu ứng Hình ảnh
Tối ưu Windows 10 Hiệu ứng Hình ảnh
Cập Nhật Driver Thường Xuyên
Driver cũ hoặc lỗi thời có thể gây ra nhiều vấn đề về hiệu suất. Đảm bảo rằng bạn luôn cập nhật driver cho các thiết bị phần cứng của mình, đặc biệt là driver card đồ họa. Bạn có thể cập nhật driver thông qua Device Manager hoặc website của nhà sản xuất.
Sử Dụng ReadyBoost (Với USB)
Nếu máy tính của bạn có RAM hạn chế, bạn có thể sử dụng ReadyBoost để tăng tốc hệ thống. Cắm một USB vào máy tính và bật tính năng ReadyBoost trong Properties của USB. Windows sẽ sử dụng USB như một bộ nhớ đệm bổ sung, giúp cải thiện hiệu suất.
Chống Phân Mảnh Ổ Cứng
Phân mảnh ổ cứng có thể làm chậm tốc độ đọc ghi dữ liệu. Windows 10 có tính năng tự động chống phân mảnh, nhưng bạn cũng có thể thực hiện thủ công bằng cách gõ “defrag” vào thanh tìm kiếm và chọn “Defragment and Optimize Drives”.
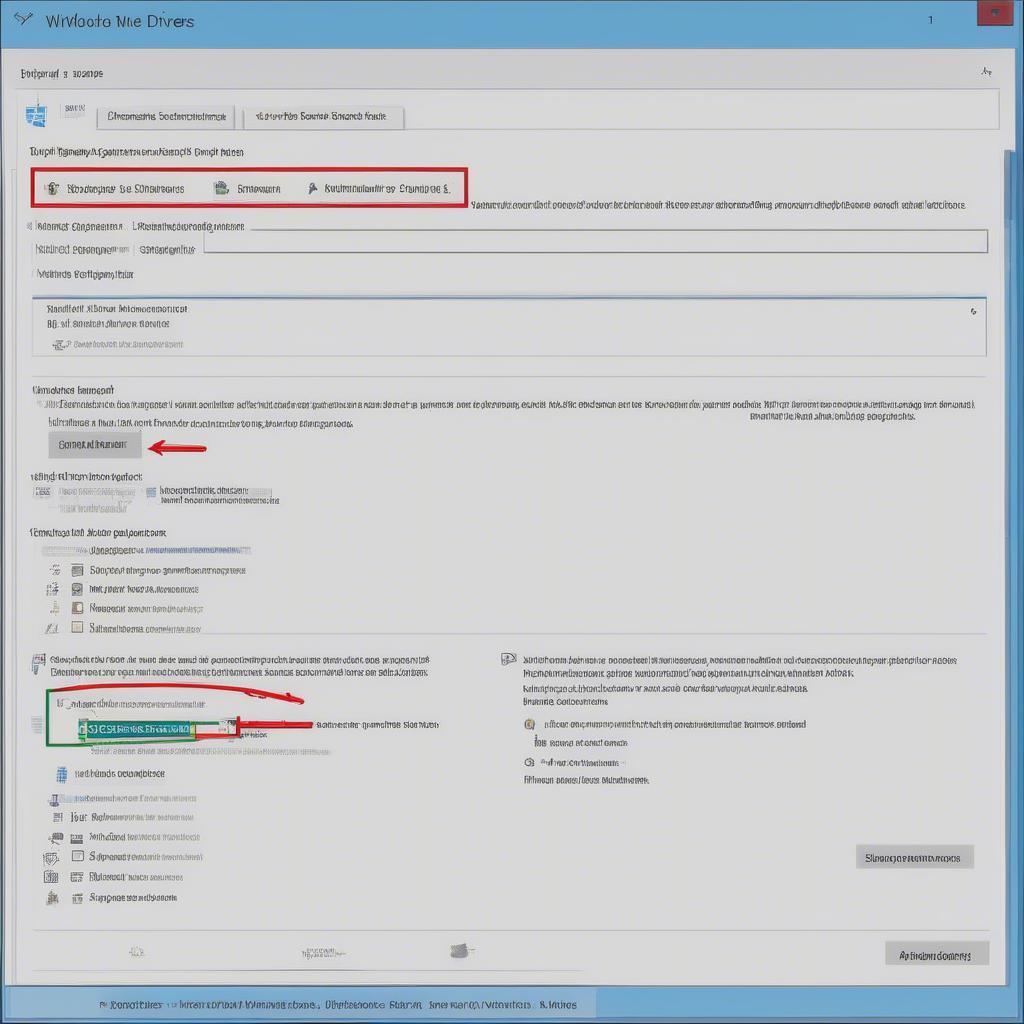 Tối ưu Windows 10 Chống Phân Mảnh
Tối ưu Windows 10 Chống Phân Mảnh
Kết luận
Thủ thuật tối ưu hóa Windows 10 cực mạnh trên đây sẽ giúp bạn cải thiện đáng kể hiệu suất hệ thống. Áp dụng những thủ thuật này để tận hưởng trải nghiệm Windows 10 mượt mà và hiệu quả hơn.
FAQ
- Tại sao máy tính Windows 10 của tôi chạy chậm?
- Làm thế nào để tăng tốc khởi động Windows 10?
- ReadyBoost là gì và nó hoạt động như thế nào?
- Tôi có cần chống phân mảnh ổ SSD không?
- Làm thế nào để cập nhật driver cho card đồ họa?
- Tắt hiệu ứng hình ảnh có ảnh hưởng đến trải nghiệm người dùng không?
- Tôi nên làm gì nếu máy tính vẫn chạy chậm sau khi áp dụng các thủ thuật này?
Mô tả các tình huống thường gặp câu hỏi.
Người dùng thường gặp các vấn đề về hiệu suất Windows 10 như khởi động chậm, ứng dụng phản hồi chậm, giật lag khi chơi game, v.v.
Gợi ý các câu hỏi khác, bài viết khác có trong web.
Xem thêm các bài viết về tối ưu hóa hệ thống và khắc phục sự cố Windows 10 trên Đại CHiến 2.




