

Trackpad trên laptop Win 10 đôi khi hoạt động không như ý muốn? Bạn muốn Biến Hóa Trackpad Win 10 thành công cụ đắc lực cho công việc và học tập? Bài viết này sẽ cung cấp cho bạn những mẹo hay và thủ thuật hữu ích để tùy chỉnh, tối ưu hóa và khắc phục sự cố thường gặp với trackpad, giúp bạn tận hưởng trải nghiệm mượt mà và hiệu quả hơn.
Khám Phá Cài Đặt Trackpad Win 10
Windows 10 cung cấp nhiều tùy chọn để tùy chỉnh trackpad. Để truy cập, bạn vào Settings > Devices > Touchpad. Tại đây, bạn có thể điều chỉnh tốc độ con trỏ, độ nhạy cuộn, cũng như bật/tắt các cử chỉ đa điểm như chạm hai ngón tay để cuộn, chạm ba ngón tay để mở Cortana, hoặc chạm bốn ngón tay để chuyển đổi giữa các ứng dụng. Việc làm quen với các cài đặt này là bước đầu tiên để biến hóa trackpad Win 10 theo ý muốn.
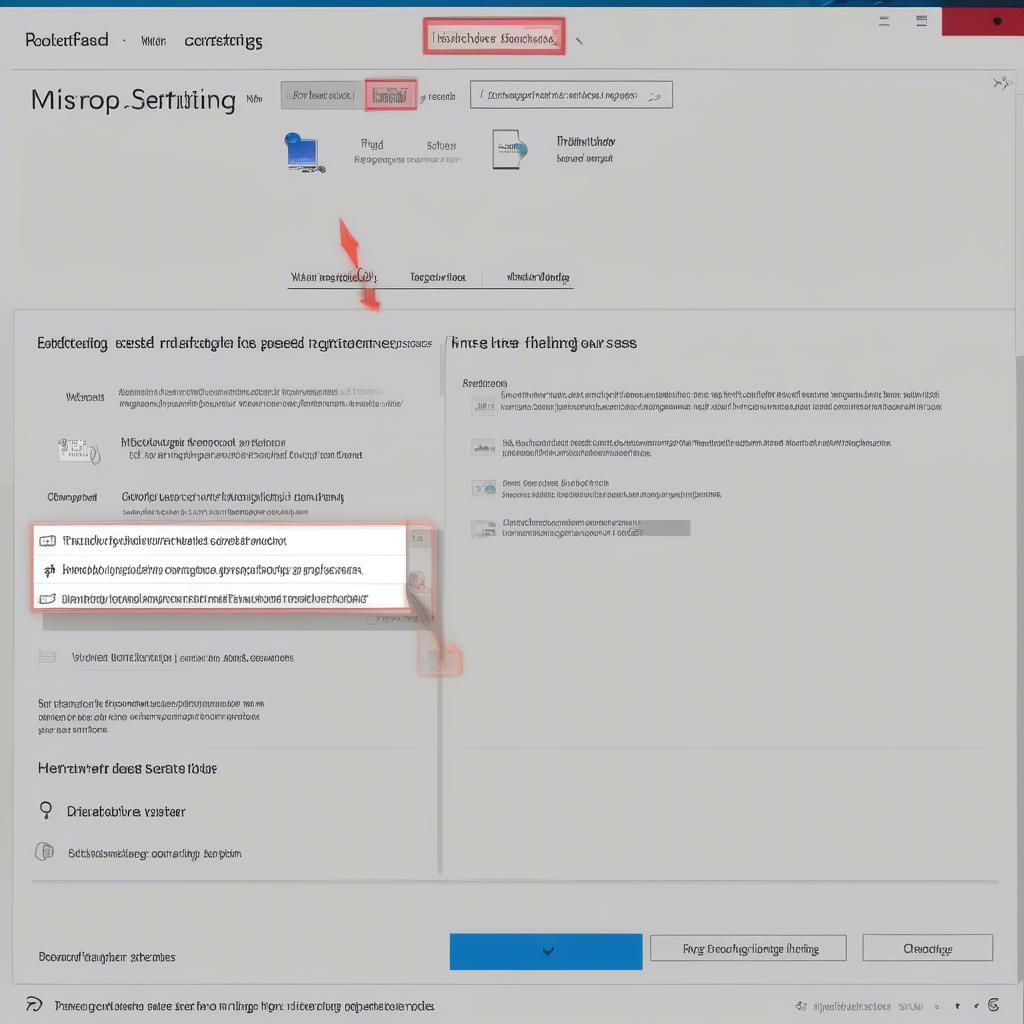 Cài đặt Trackpad Win 10
Cài đặt Trackpad Win 10
Tối Ưu Cử Chỉ Đa Điểm Cho Hiệu Quả Tối Đa
Cử chỉ đa điểm là chìa khóa để biến hóa trackpad Win 10 thành công cụ mạnh mẽ. Hãy thử nghiệm và tìm ra những cử chỉ phù hợp với nhu cầu sử dụng của bạn. Ví dụ, bạn có thể dùng ba ngón tay để vuốt sang trái hoặc phải để chuyển đổi giữa các ứng dụng đang mở, hoặc vuốt lên để hiển thị tất cả các ứng dụng. Sự linh hoạt của cử chỉ đa điểm giúp bạn thao tác nhanh chóng và hiệu quả hơn.
 Tối Ưu Cử Chỉ Đa Điểm
Tối Ưu Cử Chỉ Đa Điểm
Khắc Phục Sự Cố Trackpad Win 10 Phổ Biến
Trackpad Win 10 đôi khi gặp phải một số sự cố như con trỏ di chuyển chậm, giật lag, hoặc không phản hồi. Nguyên nhân có thể do driver lỗi thời, xung đột phần mềm, hoặc bụi bẩn bám trên bề mặt trackpad. Hãy thử cập nhật driver, gỡ cài đặt các phần mềm gần đây, hoặc vệ sinh trackpad để khắc phục sự cố.
Con trỏ di chuyển chậm? Hãy kiểm tra cài đặt tốc độ con trỏ.
Bạn có thể dễ dàng điều chỉnh tốc độ con trỏ trong phần cài đặt chuột. Nếu con trỏ vẫn di chuyển chậm, hãy kiểm tra xem có chương trình nào đang chiếm dụng tài nguyên hệ thống hay không.
Trackpad không phản hồi? Khởi động lại máy tính.
Đôi khi, việc khởi động lại máy tính có thể giải quyết được nhiều vấn đề, bao gồm cả sự cố trackpad không phản hồi. Nếu vấn đề vẫn tiếp diễn, hãy thử cập nhật driver hoặc liên hệ với nhà sản xuất để được hỗ trợ.
“Việc cập nhật driver thường xuyên là chìa khóa để duy trì hiệu suất tối ưu của trackpad,” Nguyễn Văn A, chuyên gia công nghệ thông tin tại Đại học Bách Khoa Hà Nội, chia sẻ.
Mẹo Vặt Cho Trải Nghiệm Trackpad Tuyệt Vời
Ngoài những cài đặt cơ bản, có một số mẹo vặt giúp bạn biến hóa trackpad Win 10 thành công cụ đắc lực. Ví dụ, bạn có thể sử dụng phần mềm bên thứ ba để tùy chỉnh cử chỉ đa điểm nâng cao, hoặc sử dụng miếng dán bảo vệ trackpad để tránh trầy xước và bụi bẩn.
“Một miếng dán bảo vệ trackpad tốt không chỉ giúp bảo vệ bề mặt trackpad mà còn cải thiện độ nhạy và cảm giác khi sử dụng,” Lê Thị B, kỹ thuật viên máy tính tại Trung tâm Sửa chữa Laptop C, cho biết.
 Mẹo Vặt Trackpad
Mẹo Vặt Trackpad
Kết Luận: Biến Hóa Trackpad Win 10 Thành Công Cụ Đắc Lực
Với những mẹo hay và thủ thuật được chia sẻ trong bài viết này, bạn đã có thể biến hóa trackpad Win 10 thành công cụ đắc lực cho công việc và học tập. Hãy khám phá và tùy chỉnh trackpad theo ý muốn để tận hưởng trải nghiệm mượt mà và hiệu quả nhất.
FAQ
- Làm thế nào để tắt trackpad trên laptop Win 10?
- Tôi có thể sử dụng chuột ngoài cùng với trackpad không?
- Làm thế nào để vệ sinh trackpad đúng cách?
- Trackpad của tôi bị kẹt, tôi phải làm gì?
- Tôi có thể thay đổi độ nhạy của trackpad không?
- Tôi nên làm gì nếu cử chỉ đa điểm không hoạt động?
- Tôi có thể tùy chỉnh cử chỉ đa điểm trên trackpad Win 10 không?
Mô tả các tình huống thường gặp câu hỏi.
Người dùng thường gặp các vấn đề về độ nhạy, cử chỉ đa điểm, và driver của trackpad. Họ cũng thường thắc mắc về cách vệ sinh và bảo quản trackpad.
Gợi ý các câu hỏi khác, bài viết khác có trong web.
Bạn có thể tìm hiểu thêm về các mẹo tối ưu hóa hiệu suất máy tính, cách sử dụng Windows 10 hiệu quả, và các thủ thuật công nghệ hữu ích khác trên website Đại CHiến 2.




