

Vô hiệu hóa chuột laptop Win 10 đôi khi là điều cần thiết, giúp bạn tránh những thao tác nhầm lẫn khi sử dụng bàn phím ngoài hoặc touchpad bị lỗi. Bài viết này sẽ hướng dẫn bạn cách vô hiệu hóa chuột laptop trên hệ điều hành Windows 10 một cách nhanh chóng và hiệu quả.
Tại Sao Cần Vô Hiệu Hóa Chuột Laptop Win 10?
Có nhiều lý do khiến bạn muốn vô hiệu hóa chuột laptop. Ví dụ, touchpad bị lỗi và di chuyển con trỏ chuột lung tung gây khó khăn khi làm việc. Hoặc bạn sử dụng chuột ngoài và muốn tắt touchpad để tránh chạm nhầm. Vô hiệu hóa chuột cũng hữu ích khi trình chiếu, giúp tránh những thao tác không mong muốn làm gián đoạn bài thuyết trình.
Các Cách Vô Hiệu Hóa Chuột Laptop Win 10
Có nhiều cách để vô hiệu hóa chuột laptop trên Windows 10, từ sử dụng phím tắt, cài đặt trong hệ thống đến dùng phần mềm bên thứ ba. Dưới đây là một số phương pháp phổ biến và dễ thực hiện:
-
Sử dụng phím tắt: Một số laptop có phím tắt riêng để vô hiệu hóa touchpad. Thường là tổ hợp phím Fn kết hợp với một phím chức năng khác (ví dụ: F6, F7, hoặc có biểu tượng touchpad). Hãy kiểm tra bàn phím laptop của bạn để tìm phím tắt này.
-
Tắt touchpad trong Settings: Mở Settings (nhấn phím Windows + I) > Devices > Touchpad. Tại đây, bạn có thể tắt touchpad bằng cách gạt nút sang Off.
-
Vô hiệu hóa trong Device Manager: Nhấn phím Windows + X, chọn Device Manager. Tìm đến mục Mice and other pointing devices, mở rộng danh sách và tìm driver của touchpad. Click chuột phải vào driver và chọn Disable device.
-
Sử dụng phần mềm của hãng sản xuất: Một số hãng laptop cung cấp phần mềm riêng để quản lý các thiết bị, bao gồm cả touchpad. Bạn có thể tìm kiếm phần mềm này trên website của hãng hoặc trong mục Apps trên máy tính.
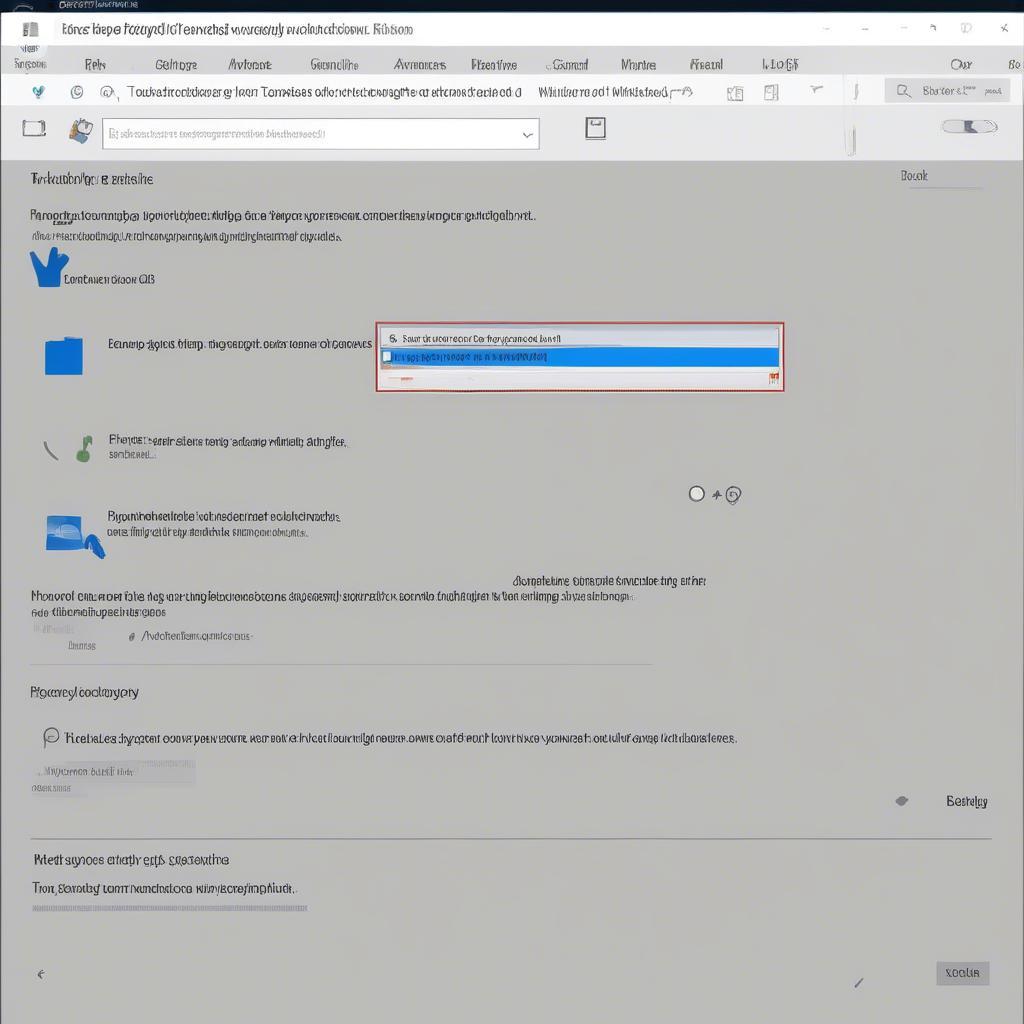 Tắt Touchpad trong Settings Windows 10
Tắt Touchpad trong Settings Windows 10
Làm Thế Nào Để Kích Hoạt Lại Chuột?
Việc kích hoạt lại chuột cũng đơn giản như khi vô hiệu hóa. Bạn chỉ cần làm ngược lại các bước trên. Ví dụ, nếu bạn tắt touchpad trong Settings, chỉ cần gạt nút trở lại On. Nếu bạn đã vô hiệu hóa driver trong Device Manager, hãy click chuột phải vào driver và chọn Enable device.
Vô hiệu hóa chuột không dây trên Windows 10 như thế nào?
Đối với chuột không dây, bạn có thể tắt bằng cách tắt công tắc nguồn trên chuột hoặc rút đầu thu USB.
 Tắt Chuột Không Dây
Tắt Chuột Không Dây
Tôi nên làm gì nếu chuột vẫn hoạt động sau khi đã vô hiệu hóa?
Nếu chuột vẫn hoạt động sau khi bạn đã thử tất cả các cách trên, hãy thử khởi động lại máy tính. Nếu vấn đề vẫn còn, có thể driver của chuột bị lỗi. Bạn có thể thử cập nhật hoặc cài đặt lại driver.
Lời khuyên hữu ích khi vô hiệu hóa chuột laptop
-
Ghi nhớ cách kích hoạt lại: Trước khi vô hiệu hóa chuột, hãy đảm bảo bạn biết cách kích hoạt lại để tránh tình huống không thể sử dụng chuột khi cần.
-
Kiểm tra phím tắt: Tìm hiểu phím tắt vô hiệu hóa touchpad trên laptop của bạn để thao tác nhanh chóng hơn.
 Phím Tắt Vô Hiệu Hóa Chuột Laptop
Phím Tắt Vô Hiệu Hóa Chuột Laptop
Kết luận
Vô hiệu hóa chuột laptop Win 10 là một thao tác đơn giản nhưng hữu ích. Hy vọng bài viết này đã cung cấp cho bạn những thông tin cần thiết để thực hiện việc này một cách dễ dàng. Nếu bạn cần hỗ trợ thêm, đừng ngần ngại liên hệ với chúng tôi qua email: [email protected] hoặc đến địa chỉ: Mỹ Khê, Quận Hải Châu, Đà Nẵng, Việt Nam. Chúng tôi có đội ngũ chăm sóc khách hàng 24/7.
FAQ
- Tại sao tôi cần vô hiệu hóa chuột laptop?
- Có những cách nào để vô hiệu hóa chuột laptop Win 10?
- Làm thế nào để kích hoạt lại chuột sau khi đã vô hiệu hóa?
- Tôi nên làm gì nếu chuột vẫn hoạt động sau khi đã vô hiệu hóa?
- Phím tắt vô hiệu hóa touchpad trên laptop của tôi là gì?
- Làm thế nào để tắt chuột không dây?
- Tôi có thể tìm driver của touchpad ở đâu?
Mô tả các tình huống thường gặp câu hỏi.
- Touchpad bị lỗi: Touchpad di chuyển con trỏ chuột lung tung, gây khó khăn khi làm việc.
- Sử dụng chuột ngoài: Muốn tắt touchpad để tránh chạm nhầm khi sử dụng chuột ngoài.
- Trình chiếu: Tránh những thao tác không mong muốn làm gián đoạn bài thuyết trình.
Gợi ý các câu hỏi khác, bài viết khác có trong web.
- Làm thế nào để vệ sinh touchpad laptop?
- Cách khắc phục lỗi touchpad không hoạt động.
- Các loại chuột máy tính phổ biến hiện nay.




