

Ảo hóa là một công nghệ quan trọng, cho phép bạn chạy nhiều hệ điều hành cùng lúc trên một máy tính. Vậy Cách Bật ảo Hóa Win 10 như thế nào? Bài viết này sẽ hướng dẫn bạn chi tiết các bước thực hiện, từ kiểm tra khả năng hỗ trợ ảo hóa đến bật tính năng này trong BIOS.
Kiểm Tra Khả năng Hỗ Trợ Ảo Hóa trên Windows 10
Trước khi tìm hiểu cách bật ảo hóa win 10, bạn cần kiểm tra xem máy tính của mình có hỗ trợ công nghệ ảo hóa hay không. Có hai công nghệ ảo hóa chính là Intel Virtualization Technology (Intel VT-x) cho CPU Intel và AMD Virtualization (AMD-V) cho CPU AMD. Bạn có thể kiểm tra bằng Task Manager:
- Mở Task Manager (Ctrl + Shift + Esc).
- Chuyển sang tab Performance.
- Kiểm tra phần CPU. Nếu thấy Virtualization: Enabled, tức là máy tính của bạn đã được bật ảo hóa. Nếu thấy Disabled, bạn cần thực hiện các bước tiếp theo.
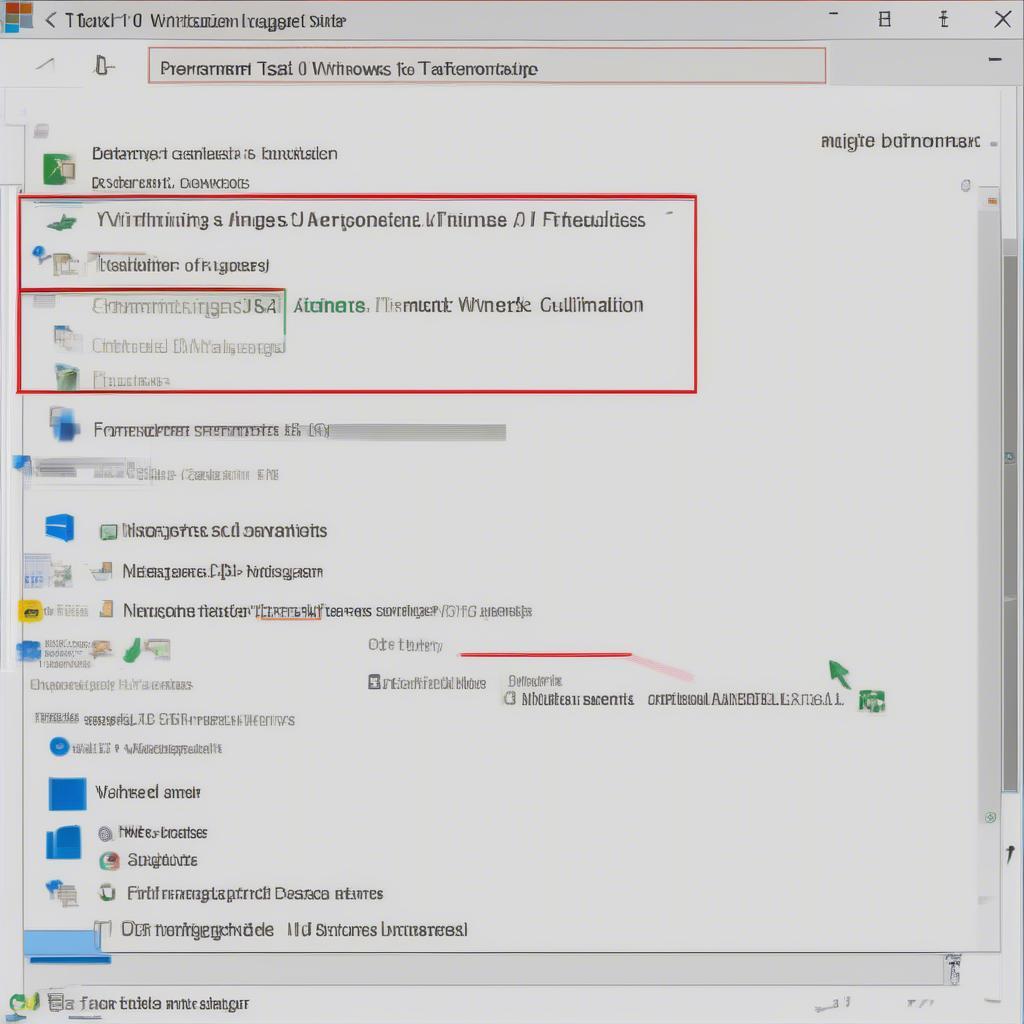 Kiểm tra ảo hóa Win 10 trong Task Manager
Kiểm tra ảo hóa Win 10 trong Task Manager
Bật Ảo Hóa trong BIOS
Cách bật ảo hóa win 10 chủ yếu nằm ở việc cấu hình trong BIOS. Mỗi máy tính có cách truy cập BIOS khác nhau, thường là bằng cách nhấn phím F2, F10, F12, Del hoặc Esc khi khởi động máy. Bạn nên tham khảo hướng dẫn sử dụng của máy tính hoặc tìm kiếm trên Google với từ khóa “[tên hãng máy tính] + access BIOS”.
Sau khi vào được BIOS, tìm kiếm các tùy chọn liên quan đến ảo hóa. Tên gọi của tùy chọn này có thể khác nhau tùy theo nhà sản xuất BIOS, nhưng thường chứa các từ khóa như “Virtualization”, “VT-x”, “AMD-V”, “SVM”.
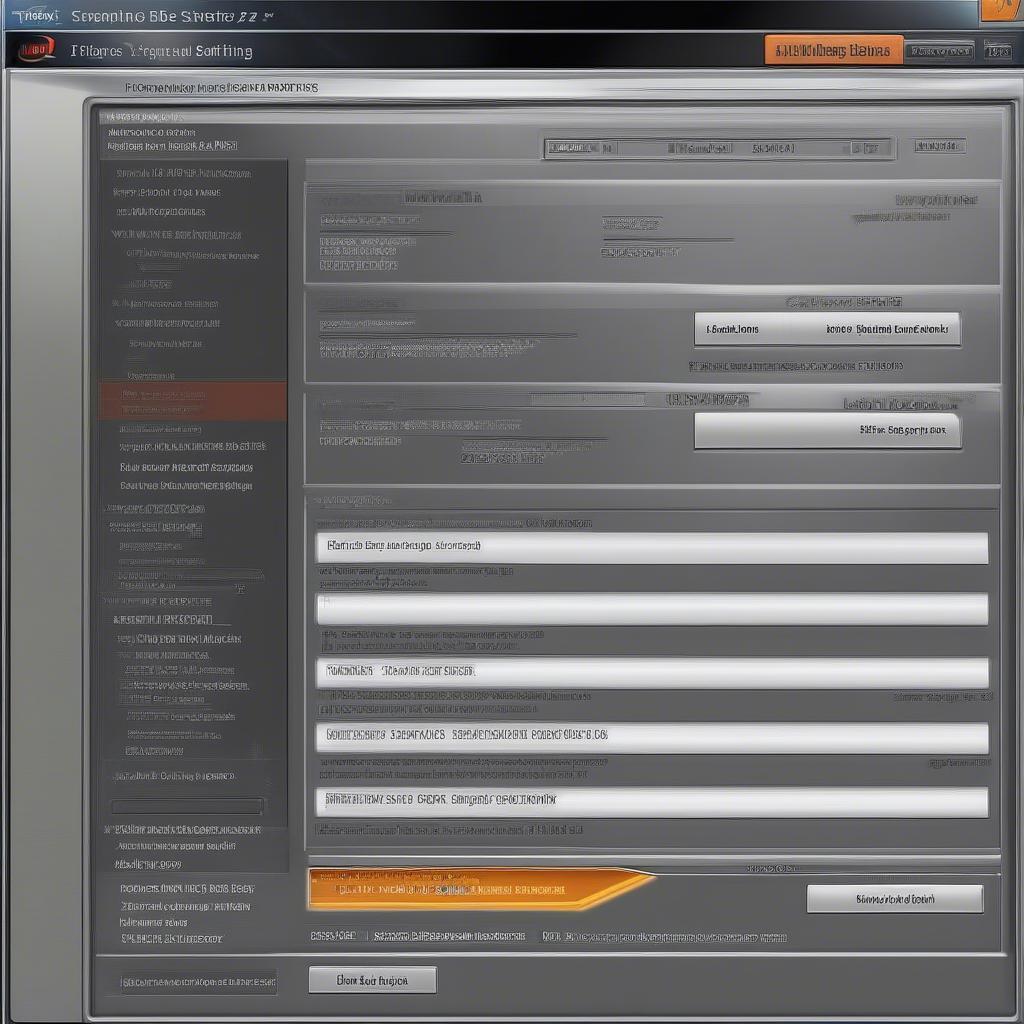 Bật ảo hóa trong BIOS
Bật ảo hóa trong BIOS
- Kích hoạt tùy chọn ảo hóa bằng cách chọn “Enabled”.
- Lưu thay đổi và thoát khỏi BIOS.
- Khởi động lại máy tính.
Sau khi khởi động lại, bạn có thể kiểm tra lại trong Task Manager để đảm bảo ảo hóa đã được bật thành công. Việc tối ưu hóa win 10 pro cũng có thể giúp máy tính hoạt động hiệu quả hơn khi sử dụng ảo hóa.
Một Số Vấn Đề Thường Gặp Khi Bật Ảo Hóa
Đôi khi, bạn có thể gặp một số vấn đề khi bật ảo hóa. Ví dụ, tùy chọn ảo hóa không xuất hiện trong BIOS hoặc sau khi bật ảo hóa, máy tính gặp lỗi. Trong trường hợp này, bạn có thể cần cập nhật BIOS lên phiên bản mới nhất hoặc kiểm tra xem có xung đột phần mềm nào không. Bạn cũng có thể tham khảo bài viết về tăng tốc tối ưu hóa win 10 để cải thiện hiệu suất hệ thống.
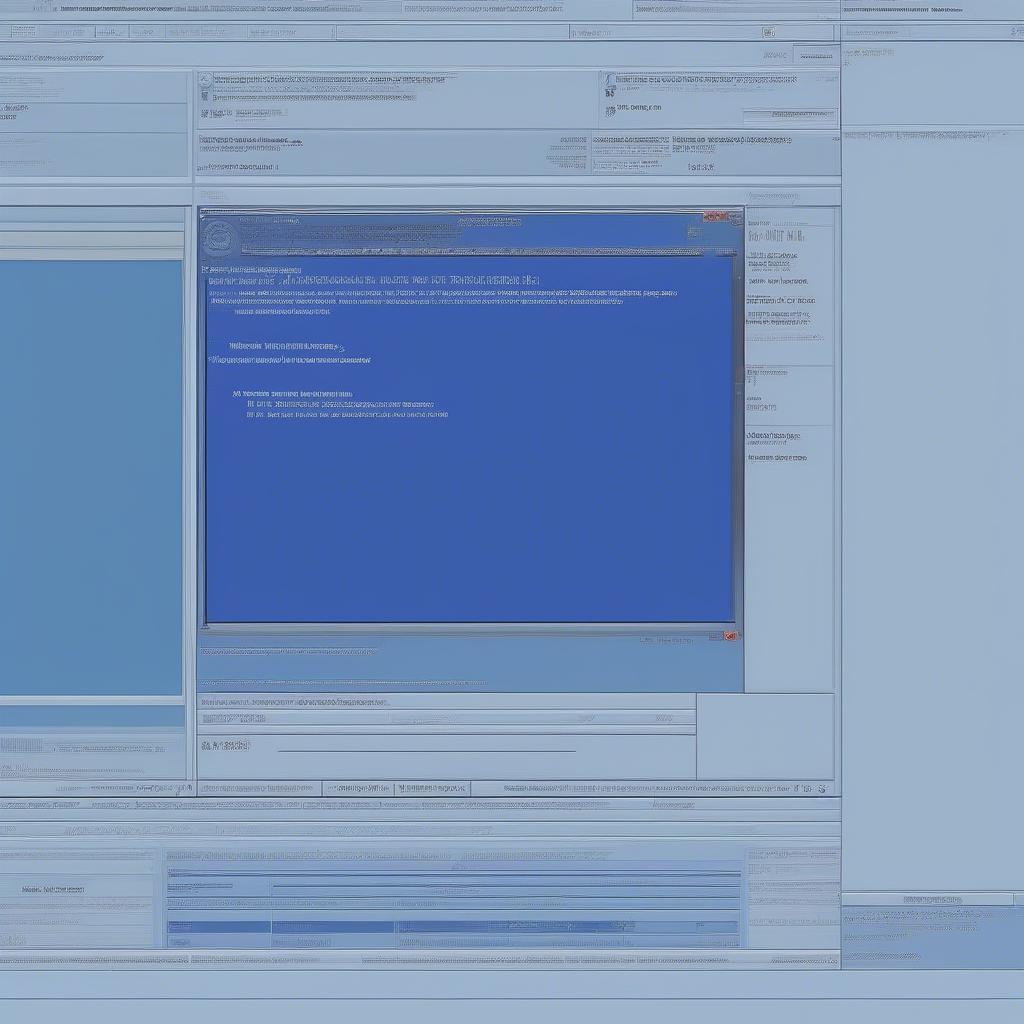 Lỗi khi bật ảo hóa
Lỗi khi bật ảo hóa
Kết Luận
Cách bật ảo hóa win 10 không quá phức tạp, nhưng đòi hỏi bạn phải cẩn thận trong quá trình thao tác trong BIOS. Hy vọng bài viết này đã cung cấp cho bạn những thông tin hữu ích. Việc bật ảo hóa sẽ mở ra nhiều khả năng mới cho máy tính của bạn, từ việc chạy các máy ảo đến thử nghiệm các hệ điều hành khác nhau.
FAQ
- Ảo hóa là gì? Ảo hóa là công nghệ tạo ra một phiên bản ảo của một tài nguyên phần cứng, như hệ điều hành, thiết bị lưu trữ hoặc mạng.
- Tại sao cần bật ảo hóa? Bật ảo hóa cho phép bạn chạy nhiều hệ điều hành cùng lúc trên một máy tính, hữu ích cho việc phát triển phần mềm, thử nghiệm hoặc chạy các ứng dụng không tương thích với hệ điều hành hiện tại.
- Làm thế nào để biết máy tính của tôi có hỗ trợ ảo hóa không? Bạn có thể kiểm tra trong Task Manager hoặc sử dụng các công cụ phần mềm chuyên dụng.
- Bật ảo hóa có ảnh hưởng đến hiệu suất máy tính không? Có, nhưng ảnh hưởng không đáng kể nếu máy tính của bạn có cấu hình đủ mạnh.
- Tôi có cần cài đặt phần mềm gì sau khi bật ảo hóa không? Có, bạn cần cài đặt phần mềm máy ảo như VMware hoặc VirtualBox để tạo và quản lý các máy ảo.
- Nếu tôi không tìm thấy tùy chọn ảo hóa trong BIOS thì sao? Có thể máy tính của bạn không hỗ trợ ảo hóa hoặc tùy chọn này bị ẩn. Bạn nên tham khảo hướng dẫn sử dụng của máy tính hoặc liên hệ với nhà sản xuất.
- Tôi gặp lỗi sau khi bật ảo hóa thì sao? Hãy thử cập nhật BIOS hoặc kiểm tra xem có xung đột phần mềm nào không.
Mô tả các tình huống thường gặp câu hỏi:
Người dùng thường gặp các vấn đề về xung đột driver, lỗi màn hình xanh sau khi bật ảo hóa hoặc không tìm thấy tùy chọn ảo hóa trong BIOS.
Gợi ý các câu hỏi khác, bài viết khác có trong web:
Bạn có thể tham khảo thêm bài viết về việt hóa windows 10 hoặc cách vô hiệu hóa smartscreen trên windows 10. Bài viết bài tập hóa học 10 trang 51 cũng có thể hữu ích cho việc học tập của bạn.




