

Vô hiệu hóa bàn phím trên Win 10 là một thao tác hữu ích trong nhiều trường hợp, chẳng hạn như khi muốn vệ sinh bàn phím, sửa chữa máy tính hoặc ngăn trẻ nhỏ nghịch ngợm. Bài viết này sẽ hướng dẫn bạn chi tiết cách vô hiệu hóa bàn phím trên Windows 10 một cách đơn giản và hiệu quả.
Tại Sao Cần Vô Hiệu Hóa Bàn Phím?
Có nhiều lý do khiến bạn muốn vô hiệu hóa bàn phím trên máy tính Windows 10. Đôi khi, bạn cần làm sạch bàn phím mà không muốn vô tình gõ phím. Hoặc có thể bàn phím của bạn bị hỏng và cần được sửa chữa. Vô hiệu hóa bàn phím cũng giúp ngăn trẻ nhỏ nghịch ngợm khi bạn không giám sát. Tìm hiểu cách thực hiện việc này sẽ giúp bạn kiểm soát tốt hơn thiết bị của mình.
 Vô hiệu hóa bàn phím Windows 10
Vô hiệu hóa bàn phím Windows 10
Các Cách Vô Hiệu Hóa Bàn Phím Trên Windows 10
Dưới đây là một số phương pháp phổ biến để vô hiệu hóa bàn phím trên Windows 10:
Sử Dụng Device Manager
Đây là cách đơn giản và phổ biến nhất:
- Nhấn phím
Windows + Xvà chọnDevice Manager. - Tìm và mở rộng mục
Keyboards. - Nhấp chuột phải vào bàn phím bạn muốn vô hiệu hóa.
- Chọn
Disable device.
Sử Dụng Registry Editor
Phương pháp này phức tạp hơn nhưng cung cấp nhiều tùy chọn hơn:
- Nhấn phím
Windows + R, gõregeditvà nhấnEnter. - Điều hướng đến khóa
HKEY_LOCAL_MACHINESYSTEMCurrentControlSetControlKeyboard Layout. - Tạo một giá trị nhị phân mới có tên
Scancode Map. - Nhập dữ liệu
00000000000000000300000000000000để vô hiệu hóa hoàn toàn bàn phím.
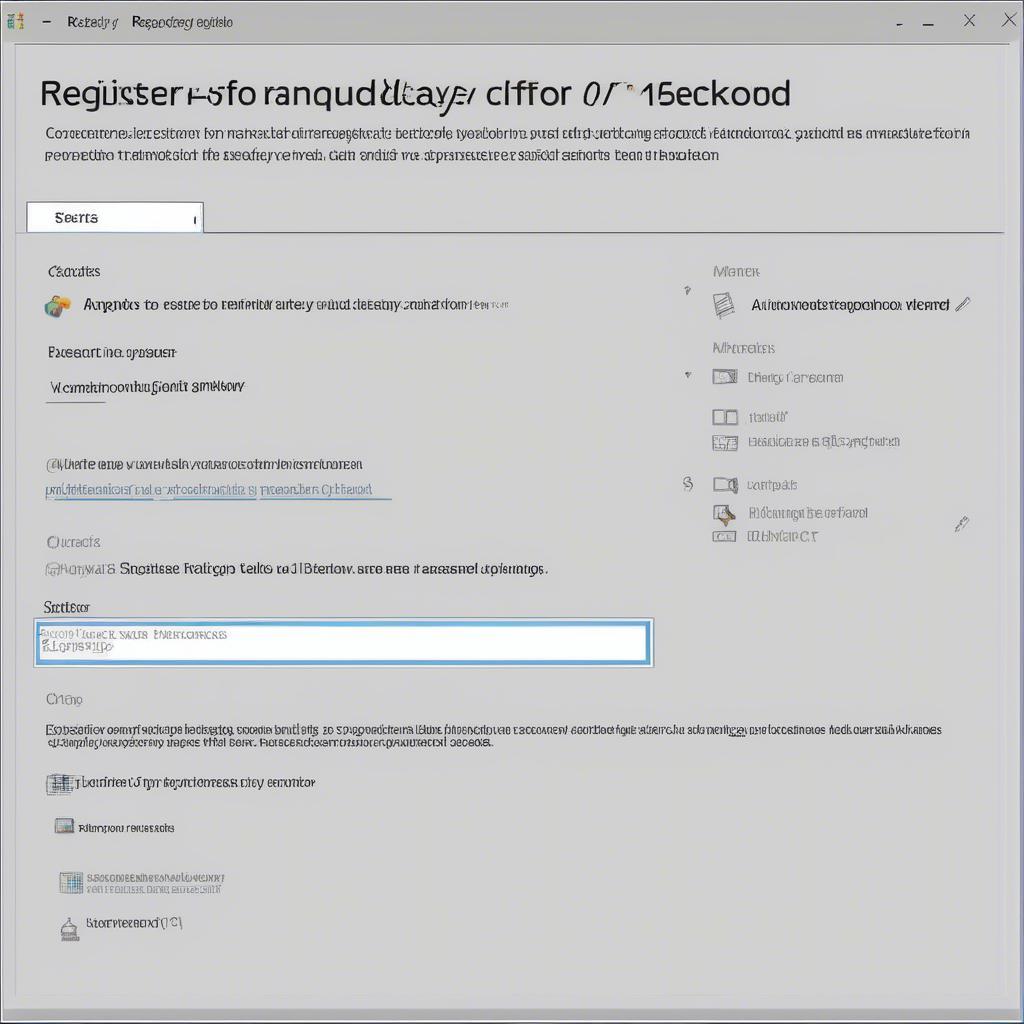 Vô hiệu hóa bàn phím qua Registry Editor
Vô hiệu hóa bàn phím qua Registry Editor
Sử Dụng Phần Mềm Bên Thứ Ba
Một số phần mềm bên thứ ba cho phép bạn vô hiệu hóa bàn phím một cách dễ dàng. Bạn có thể tìm kiếm trên internet các phần mềm như “Keyboard Locker” hoặc “Kid Key Lock”.
Khi Nào Nên Vô Hiệu Hóa Bàn Phím?
Việc vô hiệu hóa bàn phím có thể hữu ích trong nhiều tình huống, chẳng hạn như:
- Vệ sinh bàn phím: cách vô hiệu hóa smartscreen trên windows 10 pro
- Sửa chữa máy tính: vô hiệu hóa alt tab windows 10
- Ngăn trẻ em nghịch ngợm: vô hiệu hóa tài khoản khách win 10
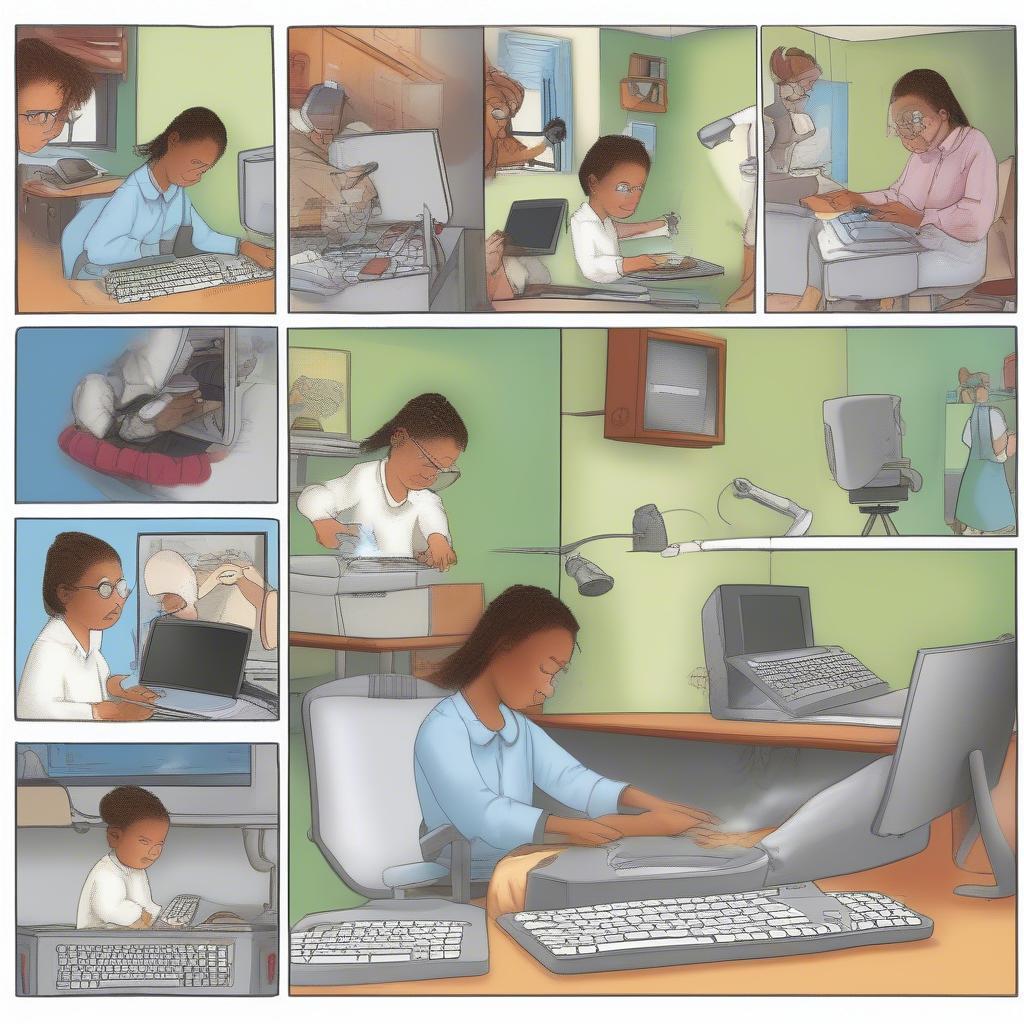 Tình huống vô hiệu hóa bàn phím
Tình huống vô hiệu hóa bàn phím
Kết Luận
Vô hiệu hóa bàn phím trên Win 10 là một thao tác đơn giản nhưng hữu ích. Hy vọng bài viết này đã cung cấp cho bạn những thông tin cần thiết.
FAQ
- Làm thế nào để kích hoạt lại bàn phím sau khi vô hiệu hóa? * Thực hiện lại các bước trên và chọn “Enable device” hoặc xóa giá trị “Scancode Map” trong Registry Editor.
- Vô hiệu hóa bàn phím có ảnh hưởng đến chuột không? * Không, việc vô hiệu hóa bàn phím không ảnh hưởng đến chuột.
- Tôi có thể vô hiệu hóa bàn phím chỉ trong một khoảng thời gian nhất định không? * Có, bạn có thể sử dụng phần mềm bên thứ ba để thiết lập thời gian vô hiệu hóa bàn phím.
- Tại sao tôi không thể tìm thấy bàn phím trong Device Manager? * Hãy thử khởi động lại máy tính hoặc kiểm tra lại kết nối bàn phím.
- Có cách nào để vô hiệu hóa bàn phím laptop không? * Có, các phương pháp trên đều áp dụng cho cả bàn phím laptop.
- Tôi có thể vô hiệu hóa một số phím nhất định trên bàn phím không? * Có, bạn có thể sử dụng phần mềm bên thứ ba hoặc chỉnh sửa Registry Editor để thực hiện việc này. phần mềm việt hóa win 10
- Vô hiệu hóa bàn phím có ảnh hưởng đến hiệu suất máy tính không? * Không, việc vô hiệu hóa bàn phím không ảnh hưởng đáng kể đến hiệu suất máy tính. tối ưu hóa âm thanhtrên windows 10
Các tình huống thường gặp câu hỏi
- Bàn phím bị liệt một số phím.
- Bàn phím bị chập chờn.
- Muốn vô hiệu hóa bàn phím khi xem phim.
Gợi ý các câu hỏi khác, bài viết khác có trong web.
- Cách sửa lỗi bàn phím không gõ được.
- Cách vệ sinh bàn phím laptop.
Khi cần hỗ trợ hãy liên hệ Email: [email protected], địa chỉ: Mỹ Khê, Quận Hải Châu, Đà Nẵng, Việt Nam. Chúng tôi có đội ngũ chăm sóc khách hàng 24/7.




