

Tối ưu hóa wifi cho Win 10 là điều cần thiết để đảm bảo tốc độ mạng ổn định và trải nghiệm trực tuyến mượt mà. Hướng Dẫn Tối ưu Hóa Wifi Cho Win 10 dưới đây sẽ giúp bạn cải thiện đáng kể kết nối mạng của mình.
Tại Sao Cần Tối Ưu Hóa Wifi Cho Win 10?
Kết nối wifi chậm chạp, chập chờn có thể gây ra nhiều phiền toái, đặc biệt khi bạn đang học online, làm việc hoặc giải trí. Tối ưu hóa wifi cho Win 10 sẽ giúp bạn:
- Tăng tốc độ kết nối internet.
- Giảm độ trễ (ping) khi chơi game online.
- Khắc phục tình trạng mất kết nối wifi thường xuyên.
- Tận dụng tối đa băng thông mạng.
Các Bước Hướng Dẫn Tối Ưu Hóa Wifi Cho Win 10
Dưới đây là các bước chi tiết hướng dẫn tối ưu hóa wifi cho Win 10:
-
Cập nhật driver wifi: Driver wifi cũ có thể là nguyên nhân gây ra kết nối chậm. Hãy cập nhật driver wifi mới nhất từ trang web của nhà sản xuất máy tính hoặc card mạng của bạn.
-
Chọn kênh wifi phù hợp: Sử dụng các ứng dụng phân tích wifi để tìm kênh wifi ít nhiễu nhất. Chuyển sang kênh này trong cài đặt router của bạn.
-
Đặt lại Winsock: Winsock là một thành phần quan trọng trong việc kết nối mạng. Đặt lại Winsock có thể khắc phục một số lỗi kết nối wifi. Mở Command Prompt với quyền quản trị viên và gõ lệnh
netsh winsock reset. -
Tắt các chương trình sử dụng nhiều băng thông: Các chương trình download, streaming video hoặc game online có thể chiếm dụng nhiều băng thông. Hãy tắt các chương trình không cần thiết khi bạn cần tốc độ mạng cao.
-
Kiểm tra và loại bỏ malware: Malware có thể làm chậm kết nối mạng. Sử dụng phần mềm diệt virus để quét và loại bỏ malware.
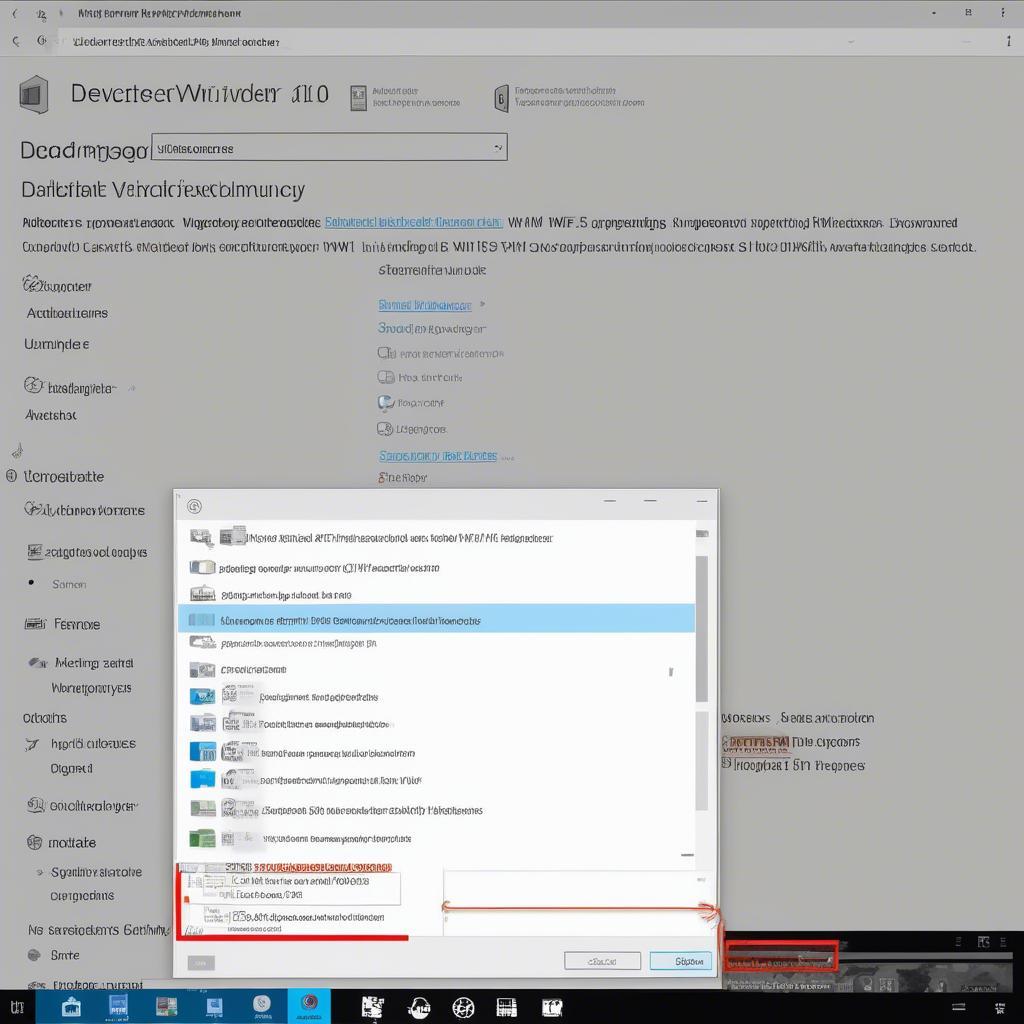 Cập nhật Driver Wifi
Cập nhật Driver Wifi
Khắc Phục Các Sự Cố Wifi Thường Gặp Trên Win 10
Một số sự cố wifi thường gặp trên Win 10 và cách khắc phục:
- Wifi bị giới hạn: Kiểm tra cài đặt router và đảm bảo rằng không có thiết bị nào đang chiếm dụng quá nhiều băng thông.
- Không thể kết nối wifi: Khởi động lại router và máy tính. Kiểm tra mật khẩu wifi.
- Tốc độ wifi chậm: Thử các bước hướng dẫn tối ưu hóa wifi cho Win 10 ở trên.
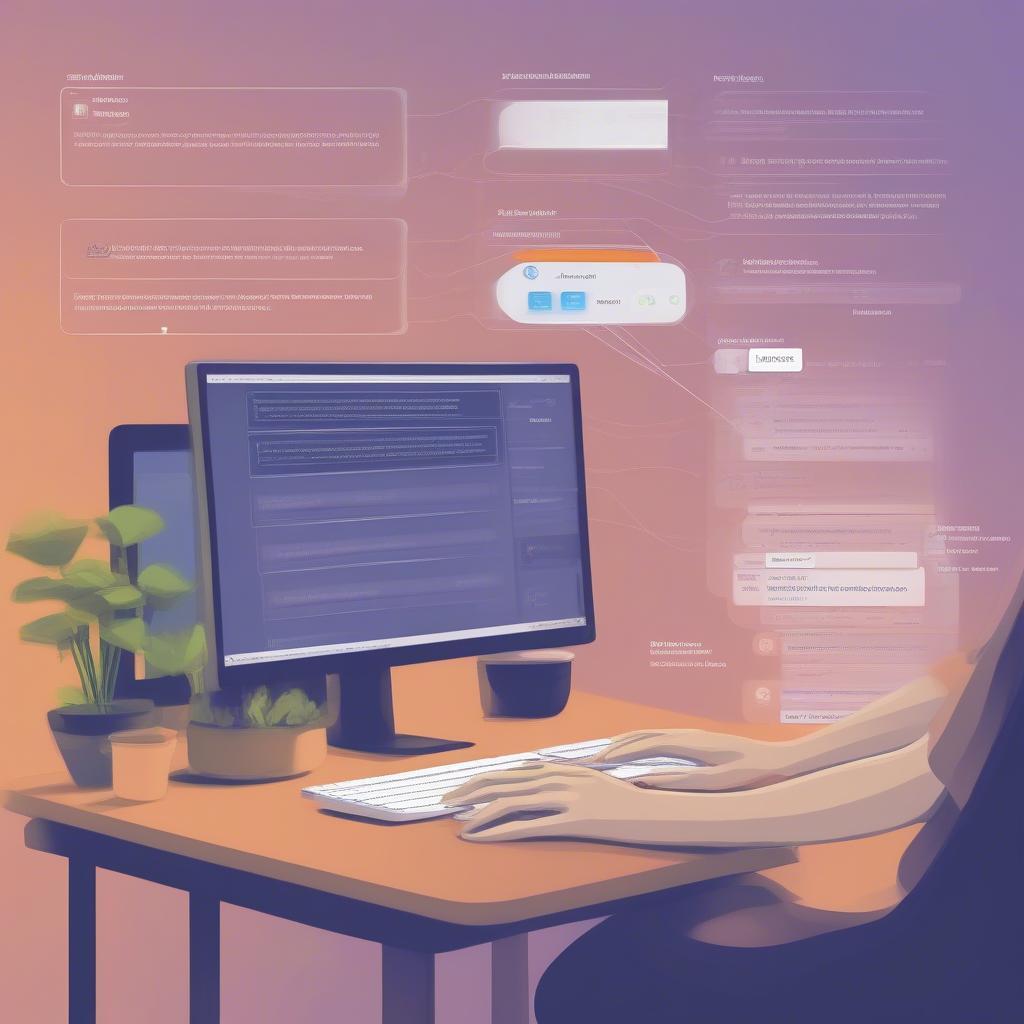 Kiểm tra cài đặt Router
Kiểm tra cài đặt Router
Mẹo Tăng Tốc Độ Wifi Win 10 Hiệu Quả
Ngoài các bước trên, bạn có thể áp dụng một số mẹo sau để tăng tốc độ wifi Win 10:
- Đặt router ở vị trí thoáng đãng: Tránh đặt router ở gần các vật cản như tường dày, tủ kim loại.
- Sử dụng bộ mở rộng sóng wifi: Nếu tín hiệu wifi yếu, hãy sử dụng bộ mở rộng sóng wifi để tăng cường vùng phủ sóng.
Ông Nguyễn Văn A, chuyên gia công nghệ thông tin, cho biết: “Tối ưu hóa wifi cho Win 10 là một việc làm cần thiết để đảm bảo trải nghiệm internet tốt nhất. Việc cập nhật driver wifi thường xuyên và chọn kênh wifi phù hợp có thể cải thiện đáng kể tốc độ kết nối.”
 Bộ mở rộng sóng Wifi
Bộ mở rộng sóng Wifi
Kết Luận
Hướng dẫn tối ưu hóa wifi cho Win 10 trên đây hy vọng giúp bạn cải thiện kết nối mạng và tận hưởng trải nghiệm trực tuyến mượt mà hơn. Hãy thực hiện các bước này và cảm nhận sự khác biệt!
FAQ
- Tại sao wifi của tôi lại chậm?
- Làm thế nào để cập nhật driver wifi?
- Kênh wifi nào tốt nhất?
- Bộ mở rộng sóng wifi có hiệu quả không?
- Làm sao để kiểm tra tốc độ wifi?
- Tại sao máy tính bị vô hiệu hóa wifi win 10?
- Tôi nên làm gì khi không thể kết nối wifi?
Gợi ý các câu hỏi khác, bài viết khác có trong web.
Bạn có thể tìm hiểu thêm về máy tính bị vô hiệu hóa wifi win 10 tại đây.
Kêu gọi hành động:
Khi cần hỗ trợ hãy liên hệ Email: [email protected], địa chỉ: Mỹ Khê, Quận Hải Châu, Đà Nẵng, Việt Nam. Chúng tôi có đội ngũ chăm sóc khách hàng 24/7.




