

Taskbar Bị Vô Hiệu Hóa Trên Windows 10 là một lỗi khá phổ biến khiến người dùng không thể truy cập Start Menu, các ứng dụng được ghim và các chức năng quan trọng khác. Vậy nguyên nhân nào dẫn đến tình trạng này và cách khắc phục ra sao? Bài viết này sẽ cung cấp cho bạn những thông tin chi tiết và hướng dẫn cụ thể để giải quyết vấn đề taskbar bị vô hiệu hóa.
Tại Sao Taskbar Bị Vô Hiệu Hóa?
Có nhiều nguyên nhân dẫn đến việc taskbar bị vô hiệu hóa trên Windows 10. Một số nguyên nhân phổ biến bao gồm:
- Lỗi hệ thống: Đôi khi, các lỗi hệ thống nhỏ có thể ảnh hưởng đến hoạt động của taskbar.
- Xung đột phần mềm: Việc cài đặt các phần mềm không tương thích hoặc xung đột với hệ điều hành có thể gây ra sự cố.
- Driver lỗi thời: Driver card màn hình cũ hoặc bị lỗi cũng có thể là nguyên nhân gây ra vấn đề.
- Virus hoặc malware: Các phần mềm độc hại có thể tấn công và làm hỏng các tệp tin hệ thống, bao gồm cả taskbar.
- Cài đặt Windows bị lỗi: Trong một số trường hợp, quá trình cài đặt Windows bị gián đoạn hoặc lỗi cũng có thể gây ra vấn đề này.
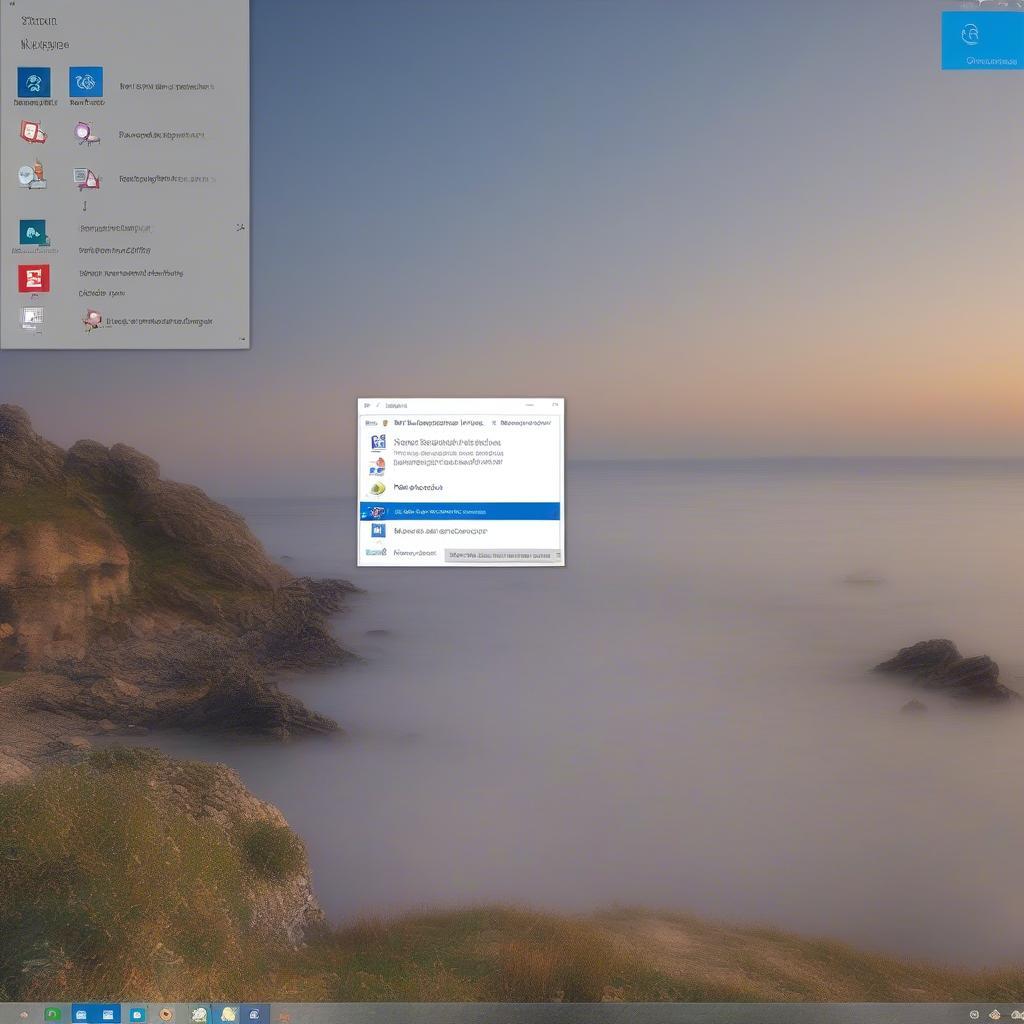 Taskbar Vô Hiệu Hóa Trên Windows 10
Taskbar Vô Hiệu Hóa Trên Windows 10
Khắc Phục Taskbar Bị Vô Hiệu Hóa
Dưới đây là một số cách khắc phục bạn có thể thử khi taskbar bị vô hiệu hóa:
- Khởi động lại máy tính: Đôi khi, việc khởi động lại máy tính đơn giản có thể giải quyết được vấn đề.
- Kiểm tra Windows Update: Đảm bảo rằng hệ điều hành của bạn đã được cập nhật lên phiên bản mới nhất.
- Chạy Windows Explorer lại: Mở Task Manager (Ctrl + Shift + Esc), tìm Windows Explorer, click chuột phải và chọn Restart.
- Chạy System File Checker: Mở Command Prompt với quyền Administrator và gõ lệnh
sfc /scannowđể kiểm tra và sửa chữa các tệp tin hệ thống bị hỏng. - Cập nhật Driver Card Màn Hình: Tải và cài đặt phiên bản driver card màn hình mới nhất từ trang web của nhà sản xuất.
- Quét Virus: Sử dụng phần mềm diệt virus để quét và loại bỏ các phần mềm độc hại.
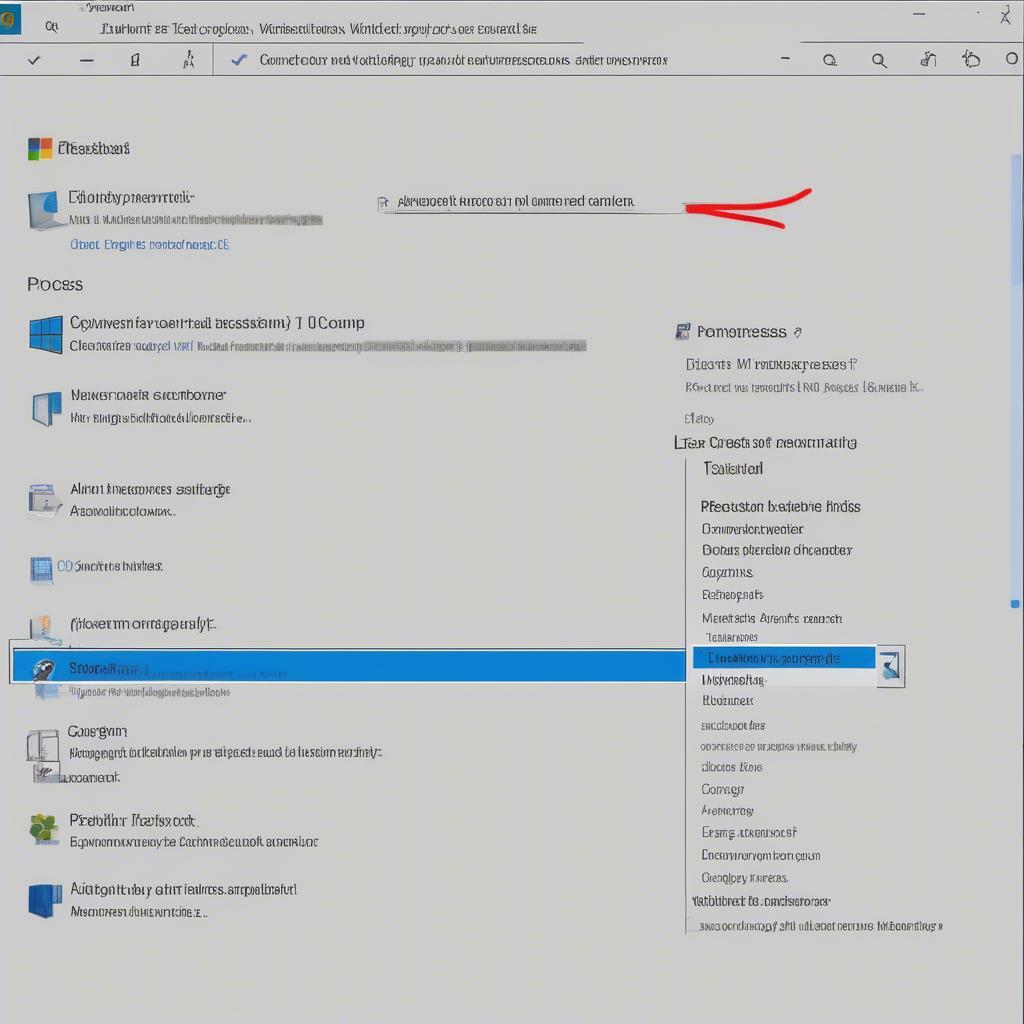 Sửa Lỗi Taskbar Windows 10
Sửa Lỗi Taskbar Windows 10
“Việc thường xuyên cập nhật Windows và driver là cách phòng tránh hiệu quả các lỗi hệ thống, bao gồm cả vấn đề taskbar bị vô hiệu hóa”, Nguyễn Văn A, chuyên gia công nghệ thông tin tại Đại học Bách Khoa Hà Nội, chia sẻ.
Taskbar Không Hiển Thị: Làm Gì?
Nếu taskbar của bạn không hiển thị, hãy thử các bước sau:
- Kiểm tra cài đặt taskbar: Đảm bảo rằng taskbar không bị ẩn. Click chuột phải vào taskbar (nếu có thể) và chọn “Taskbar settings”.
- Sử dụng phím tắt: Nhấn phím Windows + Tab để xem có hiển thị taskbar hay không.
- Thay đổi độ phân giải màn hình: Đôi khi, việc thay đổi độ phân giải màn hình có thể giúp taskbar hiển thị lại.
“Một mẹo nhỏ là bạn có thể thử kết nối máy tính với màn hình ngoài để xem taskbar có hiển thị trên màn hình ngoài hay không. Điều này giúp xác định xem vấn đề nằm ở màn hình hay hệ thống”, Trần Thị B, kỹ sư phần mềm tại công ty FPT, cho biết.
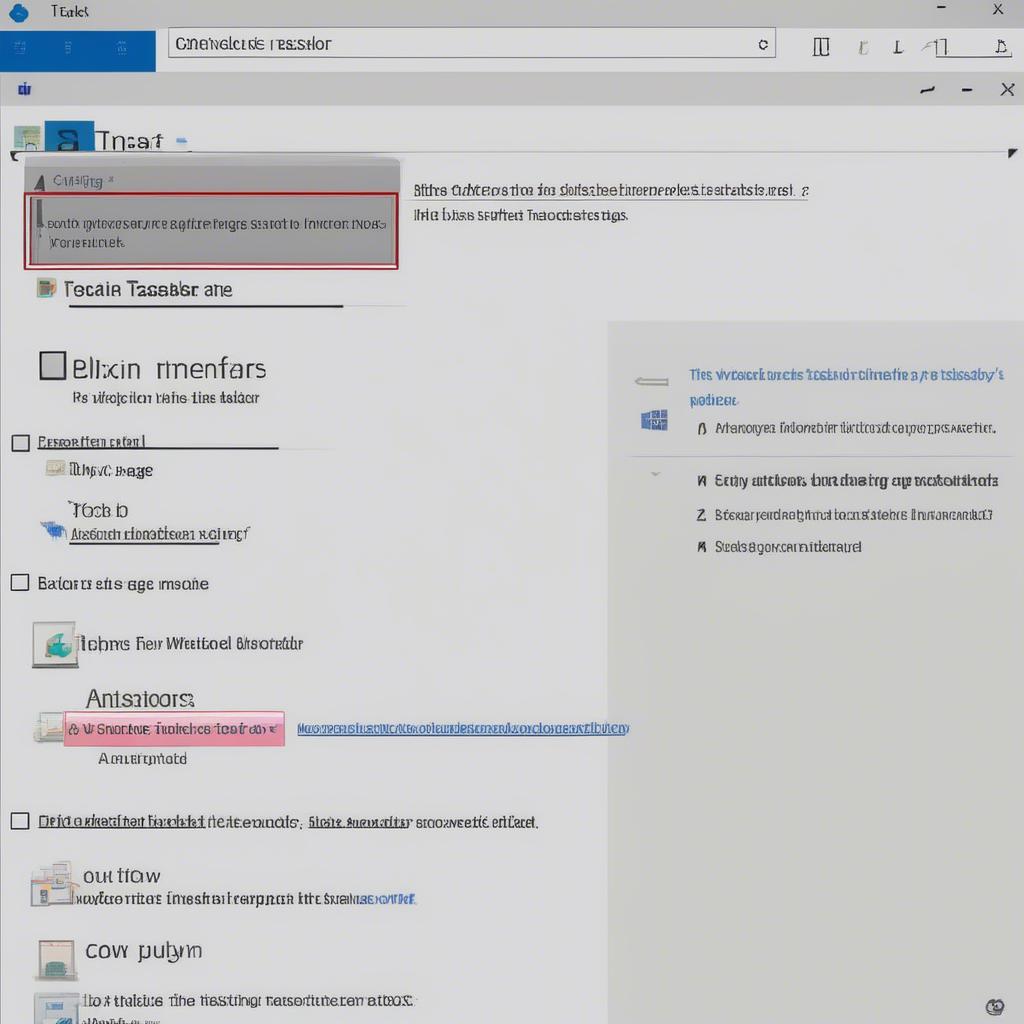 Khắc Phục Taskbar Ẩn
Khắc Phục Taskbar Ẩn
Kết Luận
Taskbar bị vô hiệu hóa trên Windows 10 có thể gây ra nhiều phiền toái cho người dùng. Tuy nhiên, bằng cách áp dụng các phương pháp khắc phục đã nêu trên, bạn hoàn toàn có thể tự mình giải quyết vấn đề này. Hy vọng bài viết này đã cung cấp cho bạn những thông tin hữu ích. Nếu bạn vẫn gặp khó khăn, hãy thử cách vô hiệu hóa smartscreen trên windows 10 hoặc cá nhân hóa win 10 dep lung linh để tìm kiếm thêm thông tin hỗ trợ.
FAQ
- Taskbar là gì?
- Tại sao taskbar quan trọng?
- Làm thế nào để tùy chỉnh taskbar?
- Taskbar bị ẩn, làm thế nào để hiển thị lại?
- Tôi đã thử tất cả các cách nhưng taskbar vẫn bị vô hiệu hóa, tôi nên làm gì?
- Có phần mềm nào hỗ trợ sửa lỗi taskbar không?
- Làm sao để ngăn chặn taskbar bị vô hiệu hóa trong tương lai?
Khi cần hỗ trợ hãy liên hệ Email: [email protected], địa chỉ: Mỹ Khê, Quận Hải Châu, Đà Nẵng, Việt Nam. Chúng tôi có đội ngũ chăm sóc khách hàng 24/7.




