

Touchpad HP Probook Windows 10 bị vô hiệu hóa là một tình huống khá phổ biến, gây không ít khó khăn cho người dùng. Bạn đang làm việc giữa chừng thì touchpad bỗng dưng “đình công”, con trê chuột yêu quý biến mất, khiến mọi thao tác đều bị gián đoạn. Đừng lo lắng, bài viết này sẽ cung cấp cho bạn những giải pháp khắc phục sự cố touchpad HP Probook trên Windows 10 một cách nhanh chóng và hiệu quả.
Tại sao touchpad HP Probook Windows 10 lại bị vô hiệu hóa?
Có nhiều nguyên nhân dẫn đến tình trạng touchpad HP Probook Windows 10 bị vô hiệu hóa. Một số nguyên nhân phổ biến bao gồm:
- Vô tình tắt touchpad: Đôi khi, bạn có thể vô tình nhấn tổ hợp phím tắt hoặc nút riêng trên bàn phím để tắt touchpad mà không hề hay biết.
- Lỗi driver: Driver touchpad bị lỗi, xung đột hoặc không tương thích với phiên bản Windows 10 hiện tại cũng là một nguyên nhân thường gặp.
- Cài đặt trong BIOS: Trong một số trường hợp, touchpad có thể bị vô hiệu hóa trong BIOS của máy tính.
- Lỗi phần cứng: Mặc dù ít gặp hơn, nhưng lỗi phần cứng như hỏng cáp kết nối hoặc bản thân touchpad bị hỏng cũng có thể là nguyên nhân.
 Touchpad HP Probook Bị Vô Hiệu Hóa
Touchpad HP Probook Bị Vô Hiệu Hóa
Khắc phục touchpad HP Probook Windows 10 bị vô hiệu hóa
Dưới đây là một số cách khắc phục sự cố touchpad HP Probook Windows 10 bị vô hiệu hóa:
- Kiểm tra tổ hợp phím tắt: Hầu hết các laptop HP Probook đều có tổ hợp phím tắt để bật/tắt touchpad. Thường là phím
Fnkết hợp với một phím chức năng có biểu tượng touchpad (thường làF5,F7hoặcF9). Hãy thử nhấn tổ hợp phím này để xem touchpad có hoạt động trở lại không. - Cập nhật hoặc cài đặt lại driver touchpad: Truy cập Device Manager (Quản lý thiết bị) bằng cách tìm kiếm trong thanh Start Menu. Tìm đến mục Mice and other pointing devices (Chuột và các thiết bị trỏ khác), click chuột phải vào driver touchpad của bạn (thường có tên chứa “Synaptics” hoặc “ELAN”) và chọn Update driver (Cập nhật driver). Nếu không được, hãy thử Uninstall device (Gỡ cài đặt thiết bị) rồi khởi động lại máy tính. Windows 10 sẽ tự động cài đặt lại driver.
- Kiểm tra cài đặt trong BIOS: Khởi động lại máy tính và nhấn phím
F10(hoặcEsc,F2,F12tùy từng model) để vào BIOS. Tìm đến mục Advanced (Nâng cao) hoặc Devices (Thiết bị) và kiểm tra xem touchpad có bị vô hiệu hóa không. Nếu có, hãy bật lại và lưu cài đặt trước khi thoát khỏi BIOS.
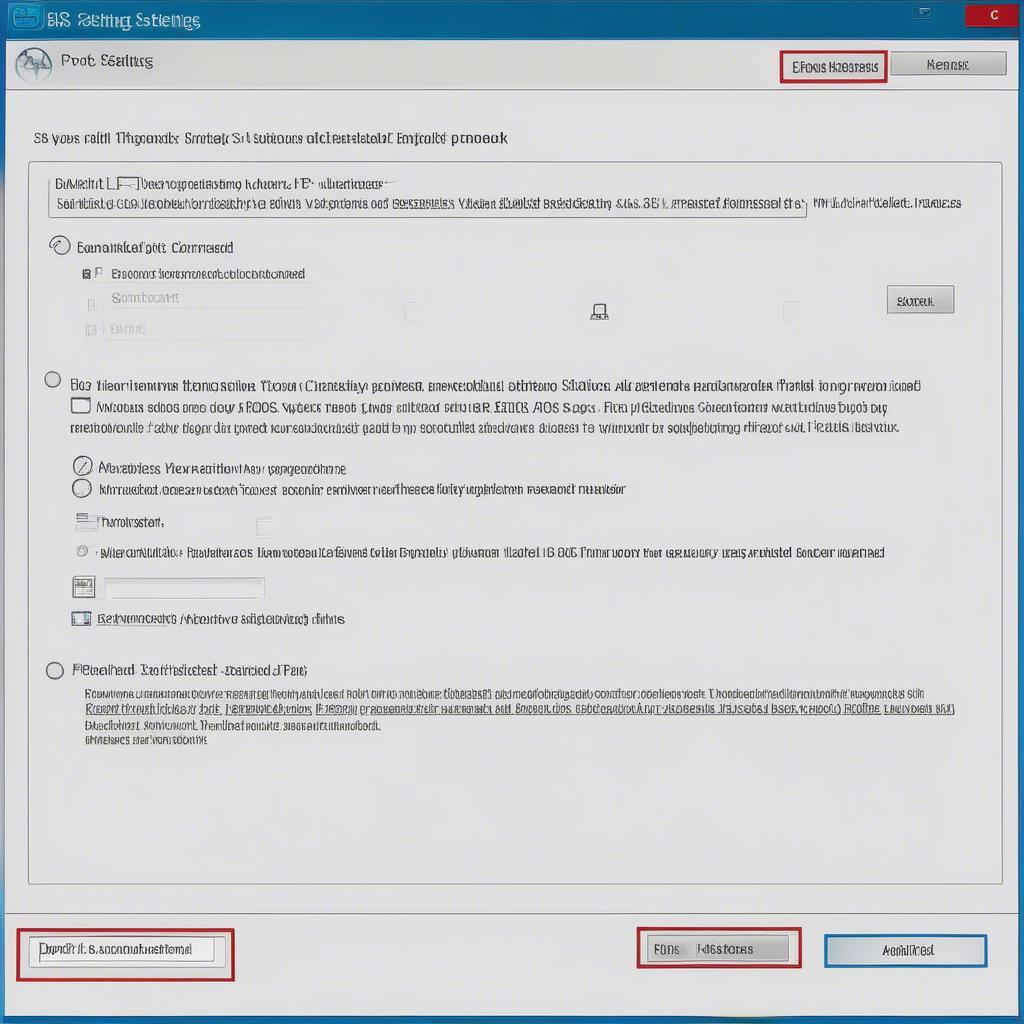 Kiểm Tra BIOS HP Probook
Kiểm Tra BIOS HP Probook
- Kiểm tra phần cứng: Nếu đã thử tất cả các cách trên mà touchpad vẫn không hoạt động, rất có thể phần cứng đã bị hỏng. Bạn nên mang máy đến trung tâm bảo hành hoặc cửa hàng sửa chữa uy tín để được kiểm tra và sửa chữa.
Mẹo sử dụng touchpad HP Probook hiệu quả
- Điều chỉnh độ nhạy: Bạn có thể điều chỉnh độ nhạy của touchpad trong cài đặt Windows để phù hợp với thói quen sử dụng.
- Sử dụng cử chỉ đa điểm: Hầu hết các touchpad hiện đại đều hỗ trợ cử chỉ đa điểm như cuộn, phóng to/thu nhỏ, chuyển đổi giữa các ứng dụng… Hãy tìm hiểu và sử dụng các cử chỉ này để thao tác nhanh chóng và tiện lợi hơn.
Kết luận
Touchpad HP Probook Windows 10 bị vô hiệu hóa là một vấn đề có thể khắc phục được bằng những cách đơn giản. Hy vọng bài viết này đã cung cấp cho bạn những thông tin hữu ích để giải quyết sự cố touchpad HP Probook windows 10 bị vô hiệu hóa.
FAQ
- Làm thế nào để biết touchpad của tôi đã bị vô hiệu hóa? Con trỏ chuột không di chuyển khi bạn di ngón tay trên touchpad.
- Tôi có cần phải cài đặt lại Windows nếu touchpad bị lỗi không? Không, trong hầu hết các trường hợp, bạn chỉ cần cập nhật hoặc cài đặt lại driver touchpad.
- Nếu tôi không tìm thấy driver touchpad trong Device Manager thì sao? Hãy thử khởi động lại máy tính hoặc kiểm tra cài đặt trong BIOS.
- Touchpad của tôi hoạt động chập chờn, lúc được lúc không thì sao? Có thể driver touchpad bị lỗi hoặc có vấn đề về phần cứng.
- Tôi có thể sử dụng chuột ngoài thay thế cho touchpad không? Có, bạn hoàn toàn có thể sử dụng chuột ngoài thay thế cho touchpad.
Các tình huống thường gặp câu hỏi
- Touchpad không phản hồi khi chạm vào.
- Con trỏ chuột di chuyển không chính xác.
- Touchpad bị khóa sau khi gập máy.
Gợi ý các câu hỏi khác, bài viết khác có trong web
- Cách vệ sinh touchpad laptop
- Cách tùy chỉnh cài đặt touchpad trên Windows 10
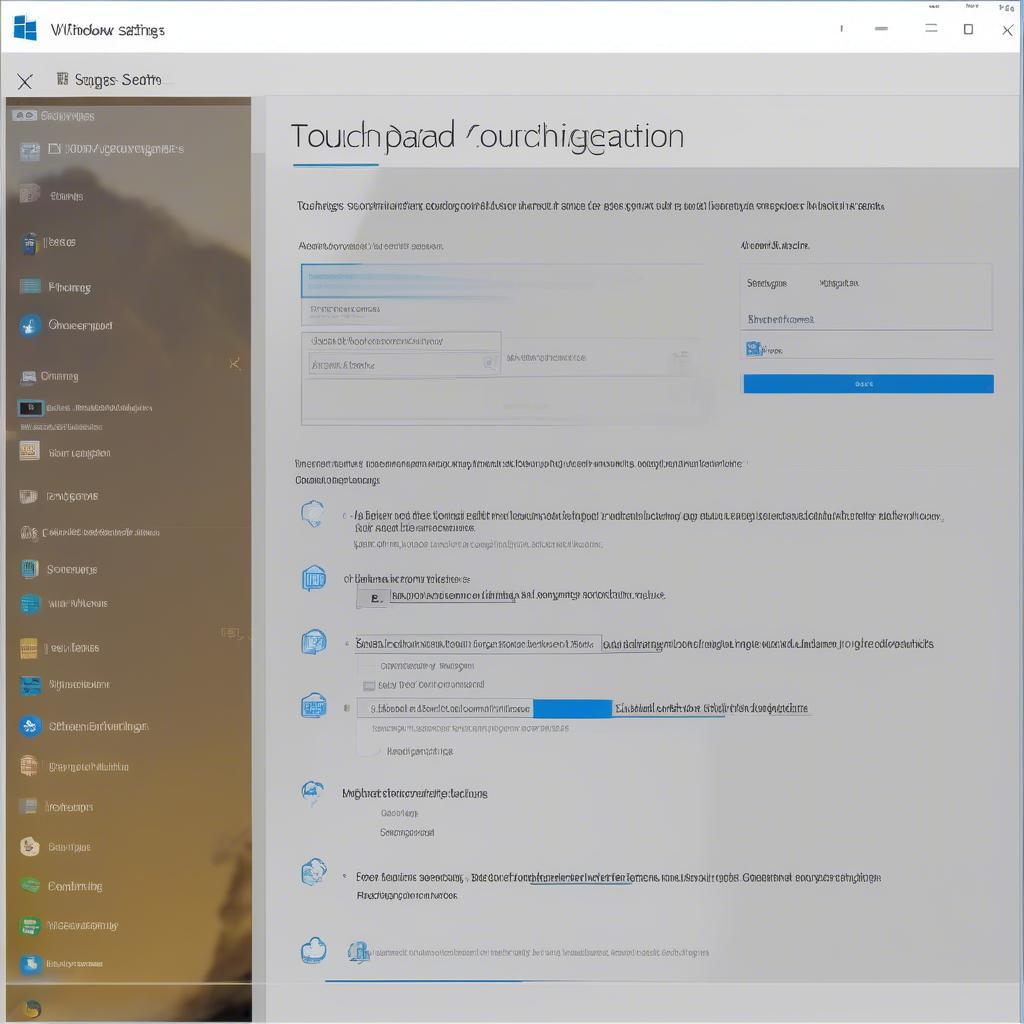 Cài đặt Touchpad Windows 10
Cài đặt Touchpad Windows 10
Kêu gọi hành động: Khi cần hỗ trợ hãy liên hệ Email: [email protected], địa chỉ: Mỹ Khê, Quận Hải Châu, Đà Nẵng, Việt Nam. Chúng tôi có đội ngũ chăm sóc khách hàng 24/7.




