

Tối ưu Hóa Win 10 Chơi Game 2018 là bước quan trọng giúp bạn tận hưởng trải nghiệm chơi game mượt mà, không giật lag. Bài viết này sẽ hướng dẫn bạn chi tiết các cách tối ưu hệ điều hành Windows 10 để chơi game hiệu quả, từ những thiết lập cơ bản đến nâng cao.
Tăng FPS với Tối Ưu Hóa Win 10 Chơi Game 2018
Windows 10, mặc dù được thiết kế để tương thích tốt với game, đôi khi vẫn cần được tinh chỉnh để đạt hiệu suất tối đa, đặc biệt khi chơi game ra mắt năm 2018. Việc tối ưu hóa này không chỉ giúp tăng FPS (khung hình trên giây), giảm độ trễ mà còn cải thiện đáng kể trải nghiệm chơi game tổng thể.
Tắt Các Ứng Dụng Chạy Ngầm Không Cần Thiết
Một trong những nguyên nhân hàng đầu gây lag khi chơi game là các ứng dụng chạy ngầm tiêu tốn tài nguyên hệ thống. Hãy tắt các chương trình không cần thiết trong Task Manager (Ctrl + Shift + Esc) để giải phóng RAM và CPU cho game.
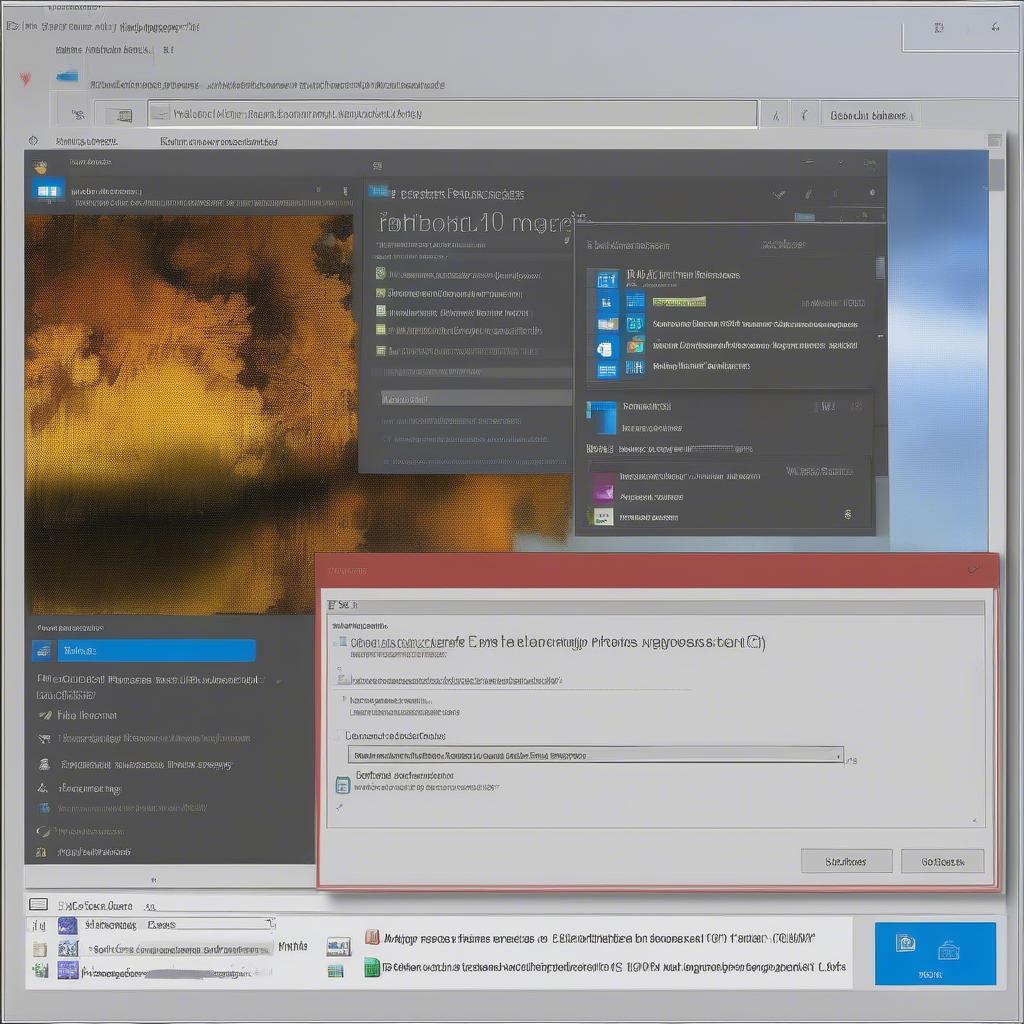 Tắt ứng dụng chạy ngầm trên Windows 10
Tắt ứng dụng chạy ngầm trên Windows 10
Cập Nhật Driver Card Màn Hình
Driver card màn hình cũ có thể gây ra hiện tượng giật lag, giảm FPS, thậm chí là crash game. Hãy thường xuyên kiểm tra và cập nhật driver card màn hình lên phiên bản mới nhất từ trang web của nhà sản xuất (Nvidia, AMD, Intel).
Điều Chỉnh Game Mode Trên Windows 10
Game Mode là một tính năng tích hợp sẵn trong Windows 10, giúp ưu tiên tài nguyên hệ thống cho game đang chạy. Kích hoạt Game Mode bằng cách nhấn Windows + G, sau đó click vào biểu tượng Game Mode.
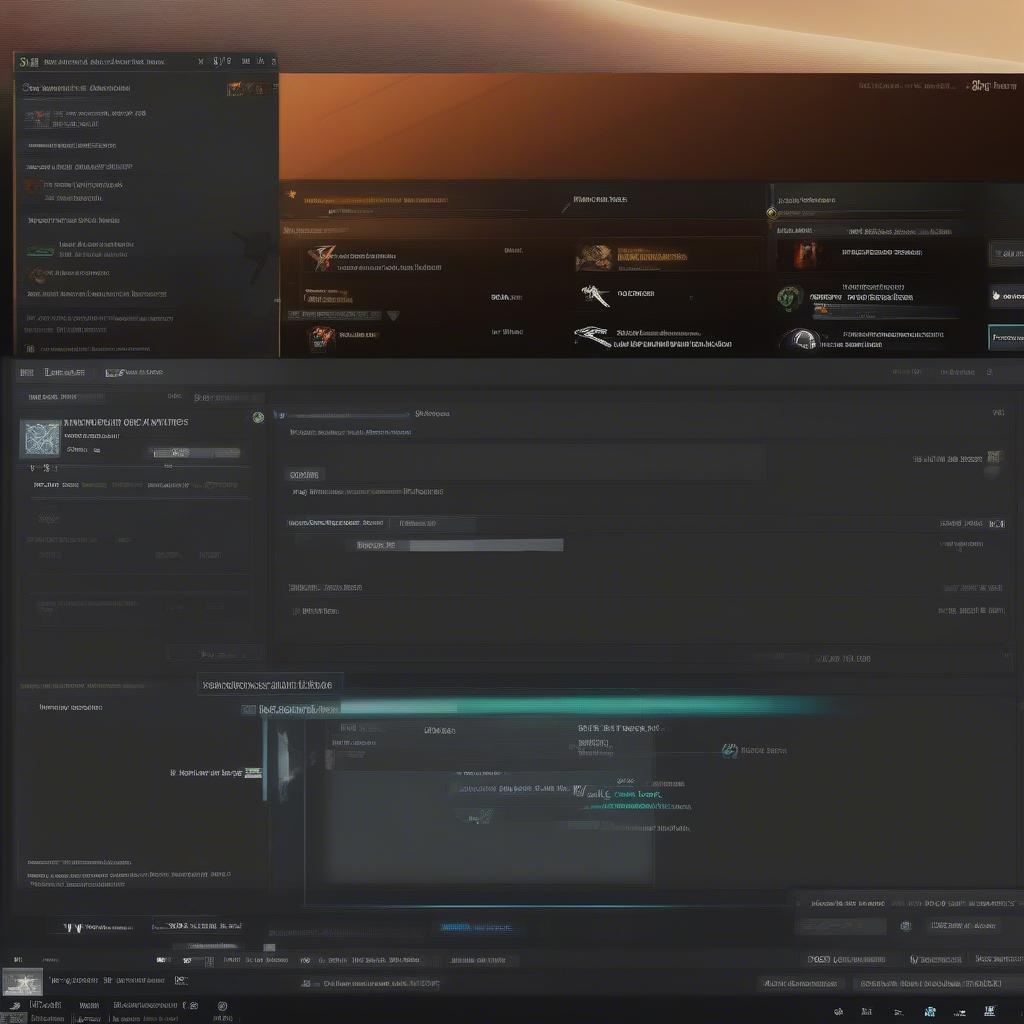 Kích hoạt Game Mode trên Windows 10
Kích hoạt Game Mode trên Windows 10
Nâng Cao Hiệu Suất Chơi Game với Tối Ưu Hóa Win 10 Chơi Game 2018
Ngoài những thiết lập cơ bản, bạn có thể áp dụng thêm một số biện pháp nâng cao để tối ưu hóa Win 10 chơi game 2018 hiệu quả hơn.
Điều Chỉnh Power Options
Chuyển đổi Power Plan sang “High Performance” để đảm bảo hệ thống hoạt động ở mức hiệu suất tối đa khi chơi game. Thao tác này có thể tiêu tốn nhiều năng lượng hơn, nhưng đổi lại bạn sẽ có trải nghiệm chơi game mượt mà hơn.
Tắt Windows Update Tự Động
Windows Update tự động có thể làm gián đoạn quá trình chơi game. Hãy tắt tính năng này hoặc lên lịch cập nhật vào thời điểm không chơi game.
Sử Dụng Ổ Cứng SSD
Ổ cứng SSD có tốc độ đọc ghi nhanh hơn đáng kể so với ổ HDD truyền thống, giúp giảm thời gian tải game và tăng hiệu suất tổng thể. Nếu có điều kiện, hãy nâng cấp lên ổ SSD để tối ưu hóa Win 10 chơi game.
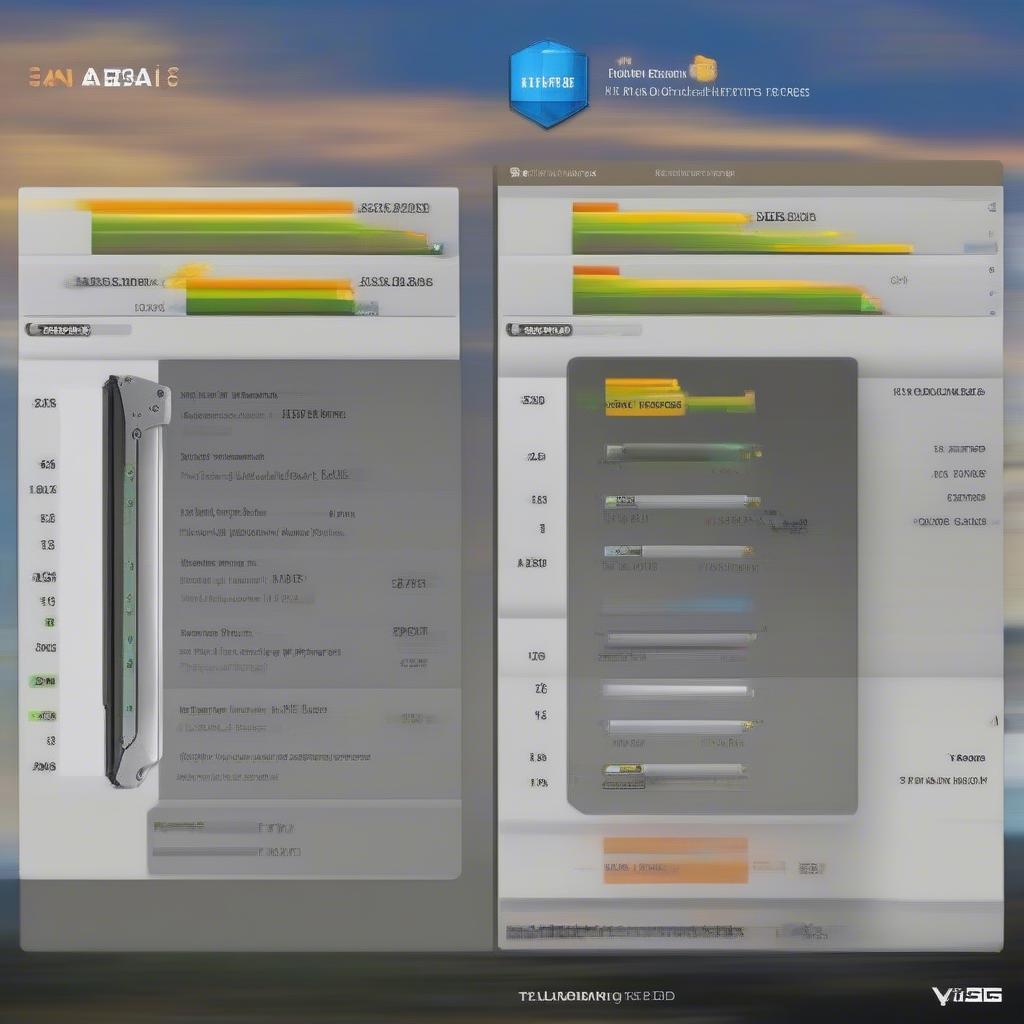 Sử dụng ổ cứng SSD cho hiệu suất chơi game tốt hơn
Sử dụng ổ cứng SSD cho hiệu suất chơi game tốt hơn
Kết luận
Tối ưu hóa Win 10 chơi game 2018 không hề khó khăn, chỉ cần bạn áp dụng đúng các phương pháp trên. Hy vọng bài viết này đã giúp bạn có được trải nghiệm chơi game mượt mà và thú vị hơn.
FAQ
- Tại sao game của tôi vẫn bị lag sau khi đã tối ưu hóa?
- Làm thế nào để kiểm tra cấu hình máy tính của tôi?
- Game Mode có thực sự hiệu quả không?
- Tôi nên nâng cấp phần cứng nào để cải thiện hiệu suất chơi game?
- Có phần mềm nào giúp tối ưu hóa Win 10 chơi game không?
- Làm sao để biết driver card màn hình của tôi đã là phiên bản mới nhất?
- Tắt Windows Update tự động có ảnh hưởng đến bảo mật không?
Mô tả các tình huống thường gặp câu hỏi.
Người dùng thường gặp các vấn đề như giật lag, FPS thấp, màn hình đen khi chơi game trên Win 10. Nguyên nhân có thể do cấu hình máy yếu, driver lỗi thời, hoặc các ứng dụng chạy ngầm.
Gợi ý các câu hỏi khác, bài viết khác có trong web.
Bạn có thể tìm hiểu thêm về cách ép xung card màn hình, tối ưu hóa RAM, và các mẹo vặt khác để cải thiện hiệu suất chơi game trên website Đại CHiến 2.




