

Vô Hiệu Hóa Alt Tab Windows 10 là một thủ thuật hữu ích giúp bạn tập trung hơn vào công việc, tránh bị phân tâm bởi các ứng dụng khác. Bài viết này sẽ hướng dẫn bạn chi tiết cách vô hiệu hóa Alt Tab trên Windows 10 một cách dễ dàng và hiệu quả.
Tại Sao Cần Vô Hiệu Hóa Alt Tab Windows 10?
Alt+Tab là phím tắt quen thuộc để chuyển đổi giữa các ứng dụng đang mở trên Windows. Tuy nhiên, đôi khi việc chuyển đổi qua lại quá thường xuyên có thể làm giảm năng suất làm việc. Vô hiệu hóa Alt Tab sẽ giúp bạn tập trung vào nhiệm vụ hiện tại, đặc biệt hữu ích khi bạn cần tập trung cao độ cho công việc, học tập hoặc giải trí.
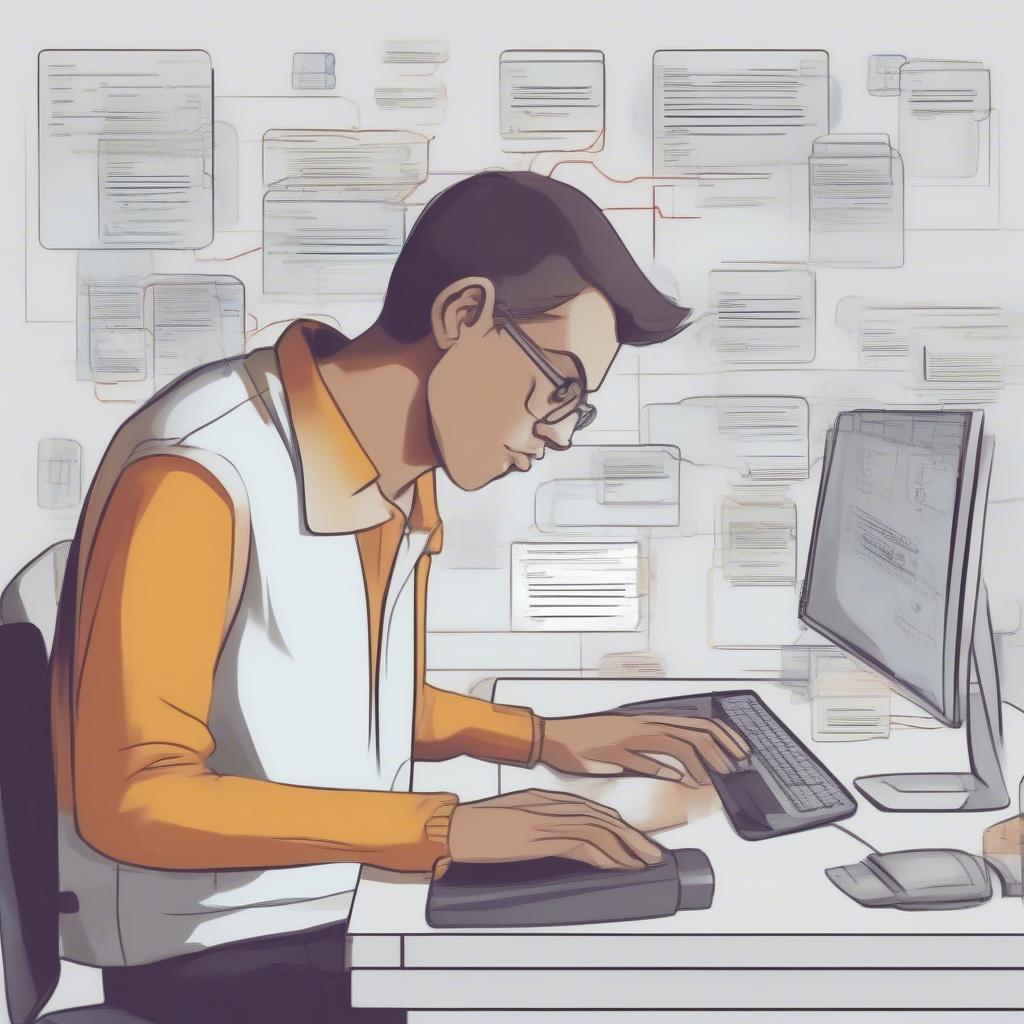 Disabling Alt Tab in Windows 10 to improve focus
Disabling Alt Tab in Windows 10 to improve focus
Các Cách Vô Hiệu Hóa Alt Tab Trên Windows 10
Hiện tại, Windows 10 không cung cấp tính năng vô hiệu hóa Alt+Tab trực tiếp. Tuy nhiên, có một số cách gián tiếp để hạn chế tác động của Alt+Tab, giúp bạn tập trung hơn:
-
Sử dụng chế độ Toàn màn hình (Full Screen): Khi một ứng dụng ở chế độ toàn màn hình, Alt+Tab sẽ không hiển thị các ứng dụng khác. Đây là cách đơn giản và hiệu quả nhất để tạm thời “vô hiệu hóa” Alt+Tab.
-
Tối ưu hóa Windows 10: Một hệ thống được tối ưu hóa sẽ hoạt động mượt mà hơn, giảm thiểu tình trạng giật lag khi chuyển đổi ứng dụng. thủ thuật tối ưu hóa windows 10 cực mạnh sẽ giúp bạn cải thiện hiệu suất máy tính, gián tiếp hạn chế việc sử dụng Alt+Tab.
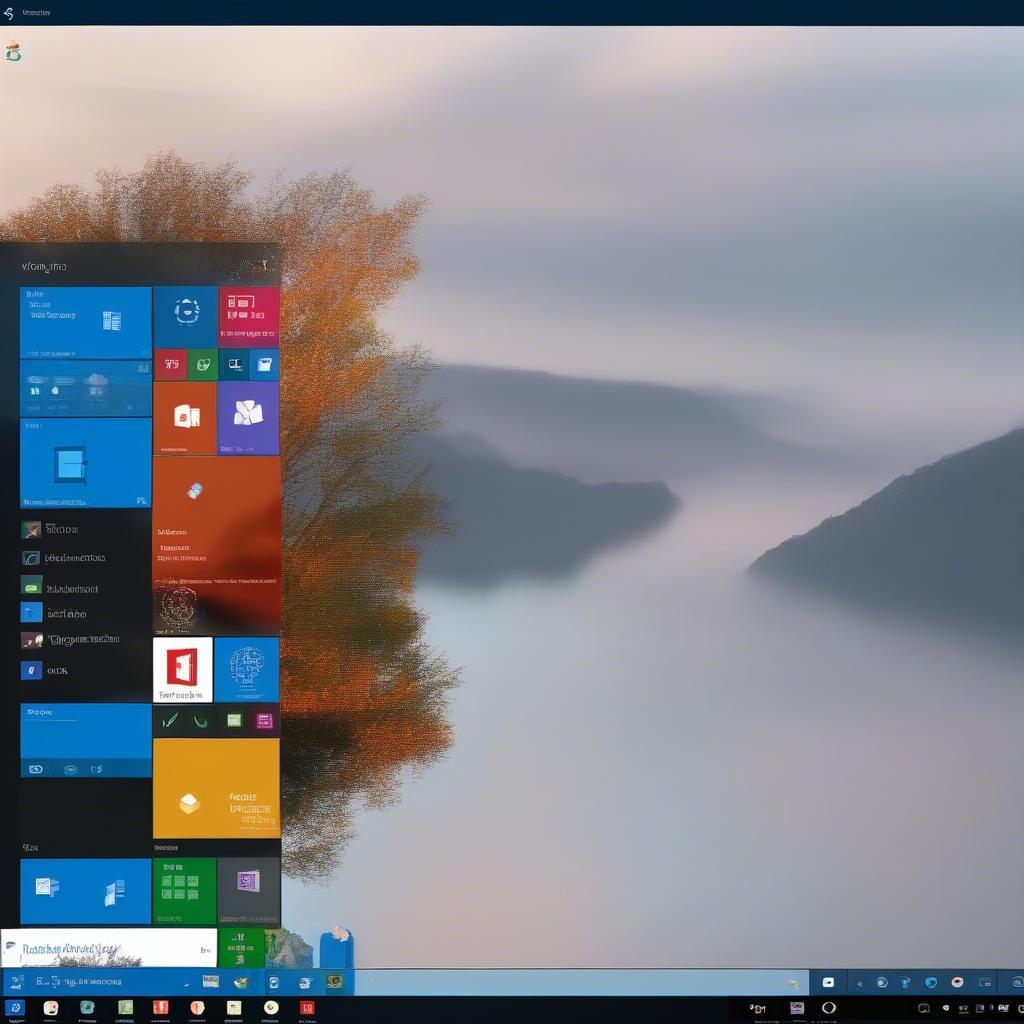 Optimizing Windows 10 to limit Alt Tab usage
Optimizing Windows 10 to limit Alt Tab usage
- Tập trung vào một ứng dụng: Hãy tập thói quen chỉ mở và làm việc trên một ứng dụng tại một thời điểm. Điều này giúp bạn tập trung hơn và giảm sự phụ thuộc vào Alt+Tab.
Vô Hiệu Hóa Alt Tab Windows 10: Lợi Ích Và Hạn Chế
Lợi ích:
- Tăng năng suất làm việc.
- Giảm sự phân tâm.
- Cải thiện khả năng tập trung.
Hạn chế:
- Không có cách vô hiệu hóa hoàn toàn Alt+Tab trên Windows 10.
- Các phương pháp gián tiếp có thể không hiệu quả tuyệt đối.
Mẹo Sử Dụng Alt+Tab Hiệu Quả
Thay vì vô hiệu hóa hoàn toàn, bạn có thể sử dụng Alt+Tab hiệu quả hơn:
- Sử dụng Task View (Windows + Tab): Task View cung cấp cái nhìn tổng quan về tất cả các ứng dụng đang mở, giúp bạn dễ dàng chuyển đổi giữa chúng mà không cần dùng Alt+Tab quá nhiều.
- Đóng các ứng dụng không cần thiết: Giảm thiểu số lượng ứng dụng đang chạy sẽ giúp Alt+Tab hoạt động nhanh hơn và ít gây phân tâm hơn.
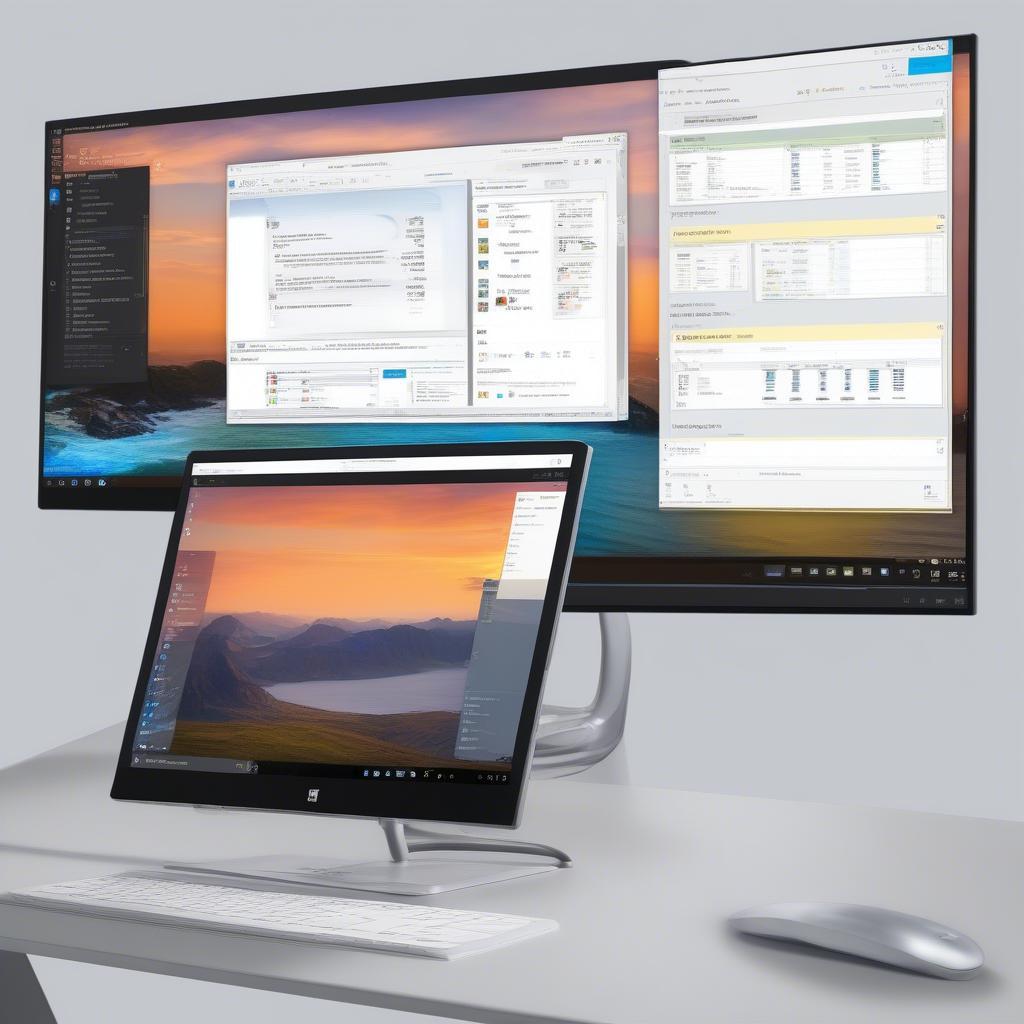 Using Task View effectively
Using Task View effectively
Ông Nguyễn Văn A, chuyên gia công nghệ thông tin, cho biết: “Việc quản lý ứng dụng đang mở hiệu quả sẽ giúp bạn làm việc năng suất hơn, thay vì tìm cách vô hiệu hóa hoàn toàn Alt+Tab.”
Kết luận
Vô hiệu hóa Alt Tab Windows 10 hoàn toàn không phải là giải pháp tối ưu. Thay vào đó, tối ưu hóa win 10 1703 hoặc tối ưu hóa windows 10 genk và thay đổi thói quen sử dụng máy tính sẽ giúp bạn tập trung hơn và làm việc hiệu quả hơn. Hãy áp dụng các mẹo trên để tận dụng tối đa hiệu suất làm việc trên Windows 10.
FAQ
- Có cách nào vô hiệu hóa hoàn toàn Alt+Tab trên Windows 10 không?
- Sử dụng chế độ toàn màn hình có thực sự “vô hiệu hóa” Alt+Tab?
- Làm thế nào để tối ưu hóa Windows 10?
- Task View khác gì với Alt+Tab?
- Tôi nên làm gì nếu vẫn bị phân tâm bởi Alt+Tab?
- vô hiệu hóa general trên win 10 có liên quan đến việc vô hiệu hóa Alt+Tab không?
- tối ưu hóa win 10 2019 có giúp cải thiện hiệu suất và giảm việc dùng Alt+Tab?
Mô tả các tình huống thường gặp câu hỏi.
Người dùng thường tìm kiếm cách vô hiệu hóa Alt+Tab khi họ gặp khó khăn trong việc tập trung khi làm việc hoặc học tập trên máy tính. Họ muốn tìm một giải pháp để ngăn chặn việc vô tình chuyển đổi sang ứng dụng khác khi đang làm việc.
Gợi ý các câu hỏi khác, bài viết khác có trong web.
Bạn có thể tham khảo thêm các bài viết về tối ưu hóa Windows 10 trên website Đại CHiến 2.




