

Vô hiệu hóa fast startup trên Win 10 là một lựa chọn mà nhiều người dùng cân nhắc để tối ưu hiệu suất máy tính. Fast startup, hay khởi động nhanh, là một tính năng được giới thiệu từ Windows 8, giúp rút ngắn thời gian khởi động máy tính. Tuy nhiên, đôi khi tính năng này lại gây ra một số vấn đề phiền toái, khiến người dùng muốn tắt nó đi. Bài viết này sẽ hướng dẫn bạn cách vô hiệu hóa fast startup trên Win 10 một cách chi tiết và hiệu quả.
Fast Startup là gì và tại sao cần vô hiệu hóa nó?
Fast startup là một tính năng lai giữa chế độ ngủ đông (hibernate) và tắt máy (shutdown) truyền thống. Khi bạn tắt máy tính với fast startup được bật, Windows sẽ lưu lại trạng thái của hệ thống vào một file hibernate (hiberfil.sys), giúp máy tính khởi động nhanh hơn khi được bật lại. Tuy nhiên, điều này có thể dẫn đến một số vấn đề như:
- Máy tính không nhận được cập nhật đầy đủ.
- Gây xung đột với một số phần mềm hoặc driver.
- Khởi động kép (dual boot) gặp sự cố.
- Một số thiết bị ngoại vi không hoạt động đúng cách.
Chính vì những lý do này, nhiều người dùng lựa chọn vô hiệu hóa fast startup trên Win 10 để khắc phục các sự cố và đảm bảo hệ thống hoạt động ổn định.
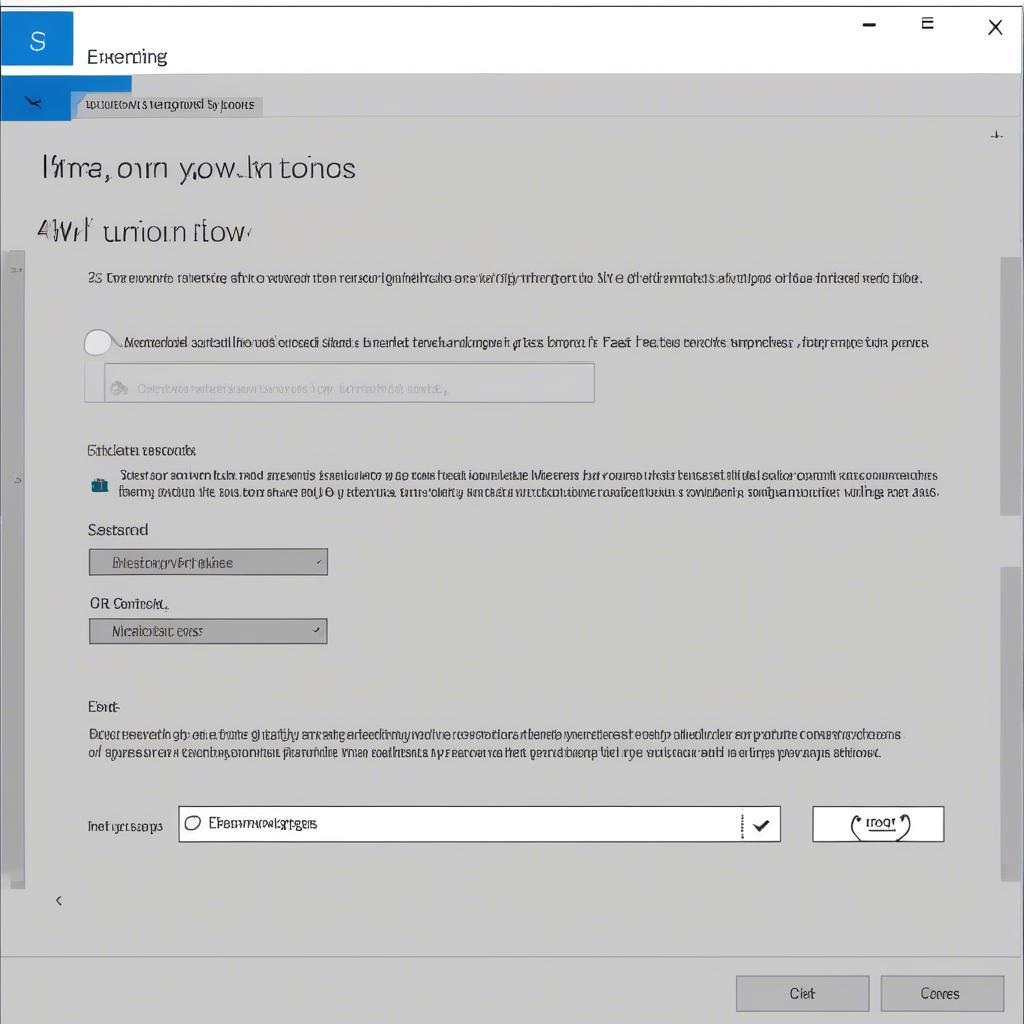 Vô hiệu hóa Fast Startup trong Power Option
Vô hiệu hóa Fast Startup trong Power Option
Hướng dẫn vô hiệu hóa Fast Startup trên Win 10
Việc vô hiệu hóa fast startup trên Win 10 khá đơn giản, bạn có thể thực hiện theo các bước sau:
- Nhấn tổ hợp phím Windows + R để mở hộp thoại Run.
- Gõ powercfg.cpl và nhấn Enter.
- Trong cửa sổ Power Options, chọn Choose what the power buttons do.
- Nhấn vào Change settings that are currently unavailable.
- Bỏ chọn Turn on fast startup (recommended).
- Nhấn Save changes.
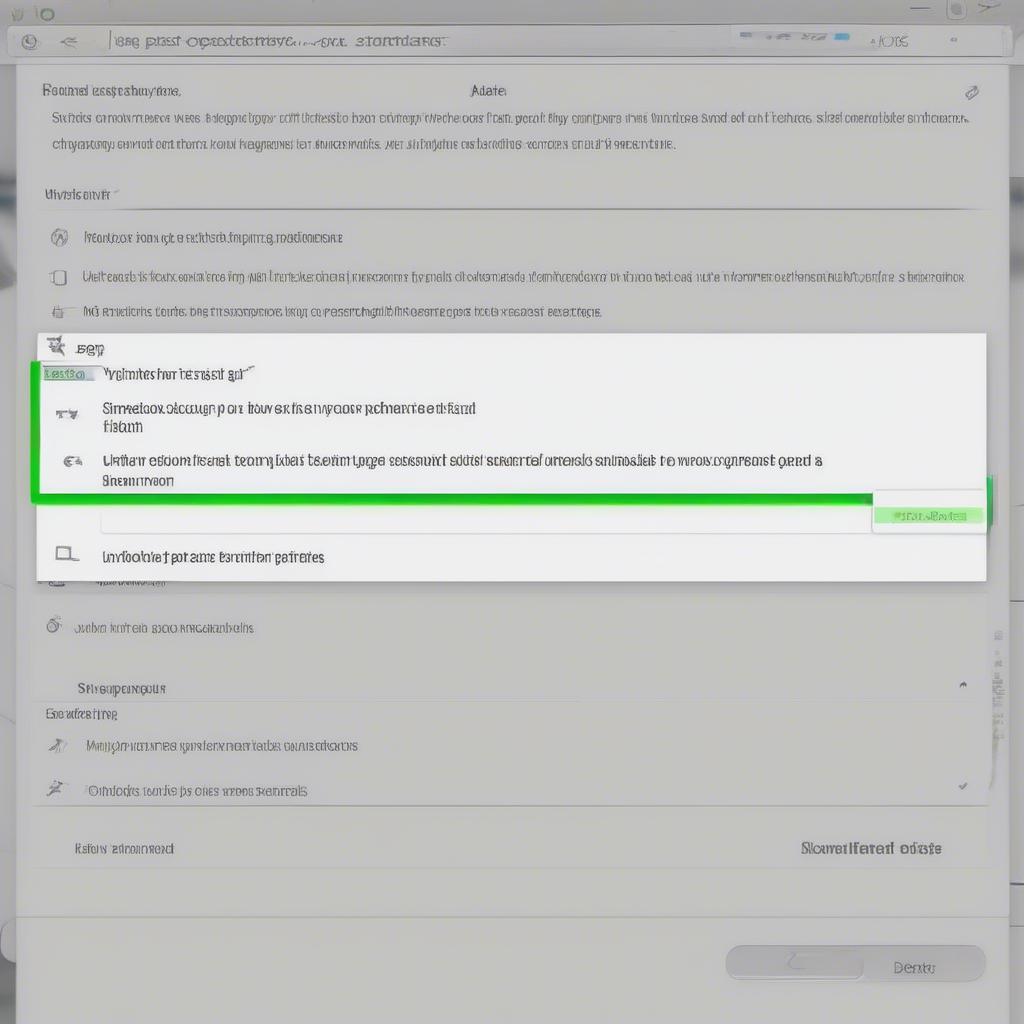 Bỏ chọn Turn on Fast Startup
Bỏ chọn Turn on Fast Startup
Vô hiệu hóa Fast Startup có ảnh hưởng đến hiệu suất máy tính không?
Vô hiệu hóa fast startup sẽ làm tăng thời gian khởi động máy tính, tuy nhiên sự khác biệt này thường không đáng kể, đặc biệt là với các máy tính sử dụng ổ cứng SSD. Đổi lại, bạn sẽ có một hệ thống ổn định hơn và tránh được các lỗi tiềm ẩn. Nếu bạn quan tâm đến việc tối ưu tốc độ khởi động, có thể tham khảo bài viết tối hưu hóa boot win 10.
Làm thế nào để biết Fast Startup đã được tắt?
Sau khi thực hiện các bước trên, bạn có thể khởi động lại máy tính để kiểm tra. Nếu thời gian khởi động lâu hơn một chút so với trước đây, tức là fast startup đã được tắt thành công.
Có nên vô hiệu hóa Fast Startup trên laptop?
Việc vô hiệu hóa fast startup trên laptop cũng tương tự như trên máy tính để bàn. Tuy nhiên, bạn cần cân nhắc giữa thời gian khởi động và thời lượng pin. Nếu bạn thường xuyên sử dụng chế độ sleep thay vì tắt máy hoàn toàn, thì việc tắt fast startup có thể không cần thiết. Tham khảo thêm các cách tối ưu hóa máy tính win 10 để có thêm lựa chọn tối ưu máy tính.
Kết luận
Vô hiệu hóa fast startup trên Win 10 là một cách đơn giản để khắc phục một số vấn đề tiềm ẩn và đảm bảo hệ thống hoạt động ổn định. Mặc dù có thể làm tăng thời gian khởi động, nhưng lợi ích mà nó mang lại thường lớn hơn. Hy vọng bài viết này đã cung cấp cho bạn những thông tin hữu ích về cách vô hiệu hóa fast startup trên Win 10. Bạn cũng có thể tìm hiểu thêm về vô hiệu hóa automatic repair win 10 để tối ưu hệ thống của mình.
 Máy tính khởi động
Máy tính khởi động
FAQ
- Fast Startup là gì?
- Tại sao cần vô hiệu hóa Fast Startup?
- Vô hiệu hóa Fast Startup có làm chậm máy tính không?
- Làm sao để biết Fast Startup đã được tắt?
- Có nên tắt Fast Startup trên laptop không?
- Fast Startup có ảnh hưởng đến cập nhật Windows không?
- Tôi gặp lỗi khi tắt Fast Startup, phải làm sao?
Mô tả các tình huống thường gặp câu hỏi
Người dùng thường gặp các vấn đề liên quan đến xung đột driver, cập nhật Windows không hoàn tất, hoặc các vấn đề khởi động kép khi sử dụng Fast Startup.
Gợi ý các câu hỏi khác, bài viết khác có trong web.
Bạn có thể tìm hiểu thêm về cách tối ưu hóa win 10 để cải thiện hiệu suất máy tính.




